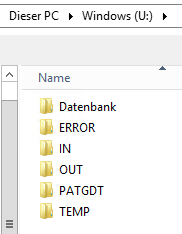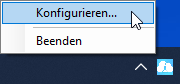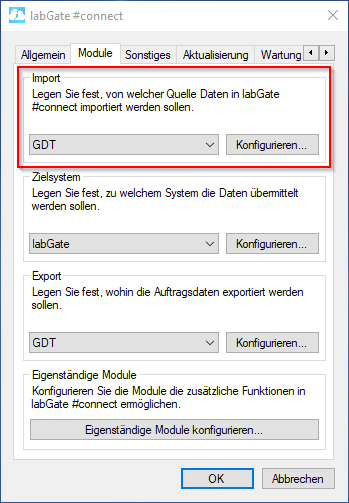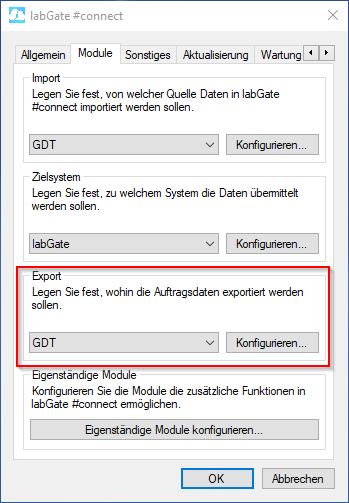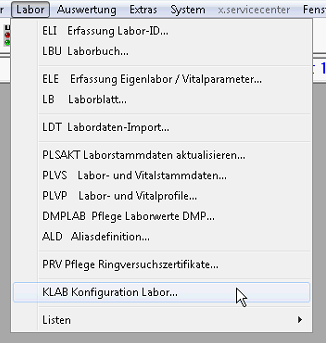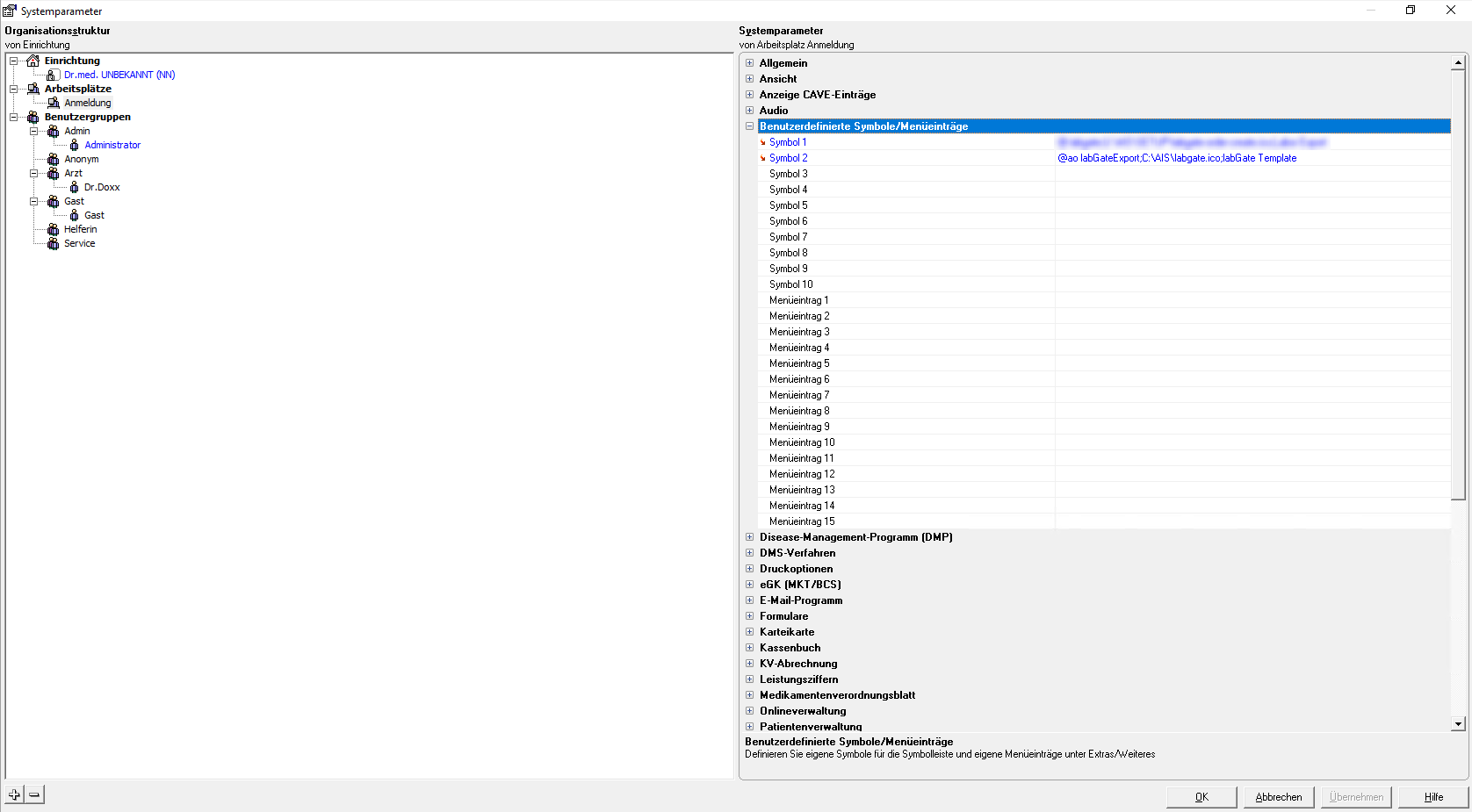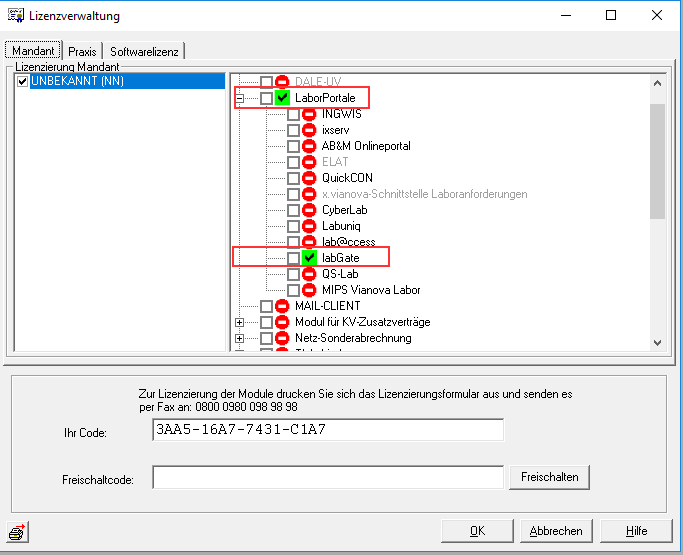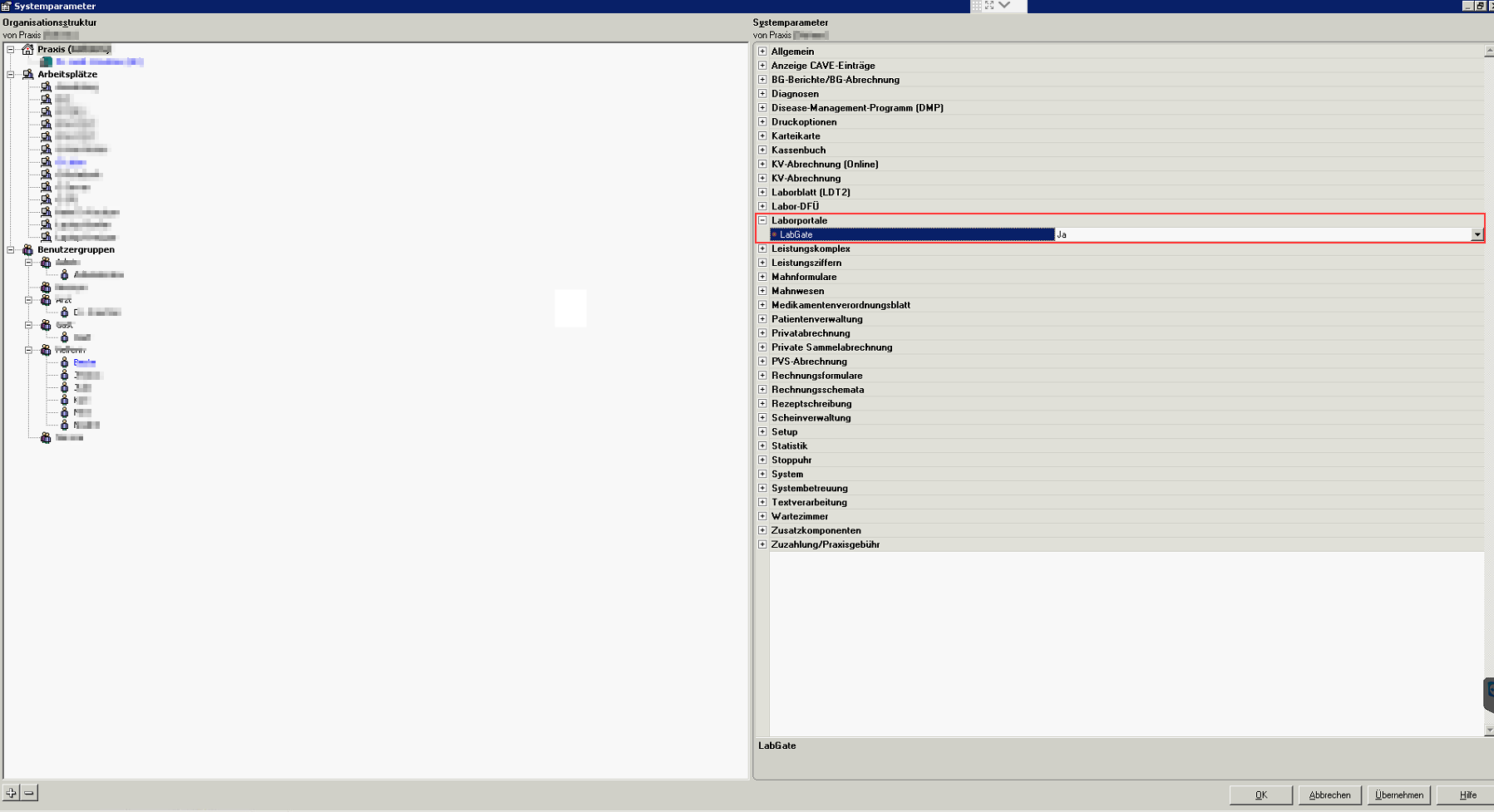Templates für den automatisierten Import per ELI+:
Bitte kopieren Sie die "labGateExport.tpl" Datei in das I:\WINACS\VORLAGE\ Verzeichnis. Die "labGateExport.tpl" kann HIER heruntergeladen werden.
Bitte kopieren Sie die "labGateImport.tpl" Datei in das I:\WINACS\VORLAGE\ Verzeichnis. Die "labGateImport.tpl" kann HIER heruntergeladen werden.
Templates für den manuellen Import per ELI, sowie Export der Diagnosen über den Barcode:
Bitte kopieren Sie die "labGateExport.tpl" Datei in das I:\WINACS\VORLAGE\ Verzeichnis. Die "labGateExport_ohne_Diagnosen.tpl" kann HIER heruntergeladen werden.
Bitte kopieren Sie die "labGateImport.tpl" Datei in das I:\WINACS\VORLAGE\ Verzeichnis. Die "labGateImport_ohne_labGate_Lizenz.tpl" kann HIER heruntergeladen werden.
Um eine Demo-Lizenz für das Laborportal nutzen zu können, kann man in der Freischaltung den Code demomcs123456789 erfassen. Diese Lizenz ist für 90 Tage gültig.
Diese Version bezieht sich auf die labGate #connect Version 1.21.1
Voraussetzung: .Net Framework 4.7 oder höher
Anleitung zur Installation von labGate #connect unter c. labGate #connect - Installation
Achtung
Um den automatischen Rückimport ins Laborbuch nutzen zu können, ist eine Lizenz für das Laborportal notwendig und das Laborbuch darf für den automatischen Rückimport nicht geöffnet sein.
Um unabhängig von User-/Client-bezogenen Accounts und Systemumgebungen einheitliche Ordnerstrukturen erstellen und nutzen zu können, wird ein Netzlaufwerk benötigt.
Folgen Sie hierzu dieser Anleitung.