Templates für automatisierten Import per ELI+
| File | Modified | |
|---|---|---|
| File labgate.ico | Apr 26, 2023 by e-Health Support | |
|
Labels
|
||
| File labGateExport.tpl | Apr 26, 2023 by e-Health Support | |
|
Labels
|
||
| File labGateImport.tpl | Apr 26, 2023 by e-Health Support | |
|
Labels
|
||
Templates für den manuellen Import per ELI, sowie Export der Diagnosen über den Barcode
Labels Labels Labels
File
Modified
File
labGateImport_ohne_labGate_Lizenz.tpl
Apr 17, 2019
by
Andy Bertz
File
labGateExport_ohne_Diagnosen.tpl
Aug 13, 2020
by
Andy Bertz
File
labgate.ico
Apr 26, 2023
by
e-Health Support
Um eine Demo-Lizenz für das Laborportal nutzen zu können, kann man in der Freischaltung den Code demomcs123456789 erfassen. Diese Lizenz ist für 90 Tage gültig.
Diese Version bezieht sich auf die labGate #connect Version 1.36.1
Voraussetzung: .Net Framework 4.8.0 oder höher
Anleitung zur Installation von labGate #connect unter c. labGate #connect - Installation
Achtung
Um den automatischen Rückimport ins Laborbuch nutzen zu können, ist eine Lizenz für das Laborportal notwendig und das Laborbuch darf für den automatischen Rückimport nicht geöffnet sein.
Um unabhängig von User-/Client-bezogenen Accounts und Systemumgebungen einheitliche Ordnerstrukturen erstellen und nutzen zu können, wird ein Netzlaufwerk benötigt.
Folgen Sie hierzu dieser Anleitung.
Das Batch Skript legt beim ersten Start (pro User-Client Aufruf) die benötigten Ordnerstrukturen an und erstellt das Netzlaufwerk.
In diesem Beispiel wird das Netzlaufwerk U:\ angelegt.
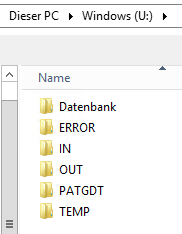
Konfiguration labGate
Zur Übertragung der Auftragsdaten per GDT muss die Import-Methode im labGate #connect entsprechend gewählt werden.
Öffnen Sie hierzu die Einstellungen des labGate #connect. Klicken Sie hierzu per Rechtsklick auf das labGate #connect Icon im Systemtray und wählen "Konfigurieren...".
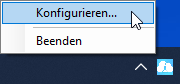
Es öffnet sich das abgebildete Fenster. Wechseln Sie zum Reiter "Module" und wählen Sie im Bereich "Import" die Option "GDT" und klicken Sie anschließend auf "Konfigurieren".
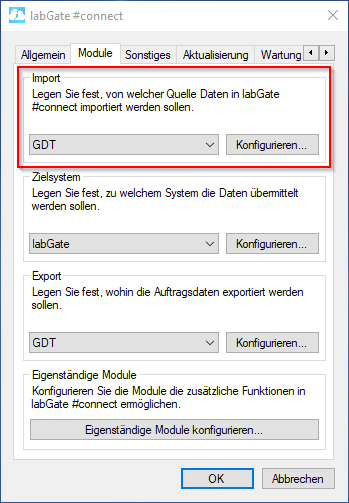
Geben Sie hier den Pfad zum vorher angelegten Ordner "OUT" an sowie als Dateinamen "pat.gdt" an.
labGate #Connect erwartet anschließend an dieser Stelle den Eingang der Datei "pat.gdt", welche zur Auftragserstellung weiter verarbeitet wird.
Für den Fall, dass eine GDT-Datei nicht korrekt verarbeitet werden kann, bestehen zwei Möglichkeiten mit dieser umzugehen.
- Löschen: Die Datei wird praktisch ignoriert und gelöscht. Weitere Aktionen werden nicht unternommen
- Verschieben: Die Datei wird ebenfalls ignoriert, jedoch in einen festzulegenden Ordner verschoben. So kann Sie anschließend ausgewertet werden um festzustellen, weshalb die Verarbeitung nicht erfolgen konnte.
Sollten Sie sich für diese Variante entscheiden, muss ein "Ziel-Verzeichnis" gewählt werden, in welches die fehlerhafte Datei verschoben werden soll.
Es empfiehlt sich hier, den unter Punkt 1. definierten Ordner "ERROR" zu verwenden
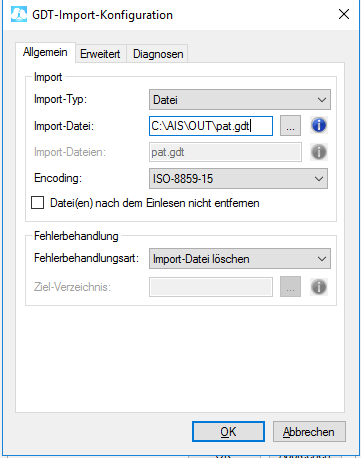
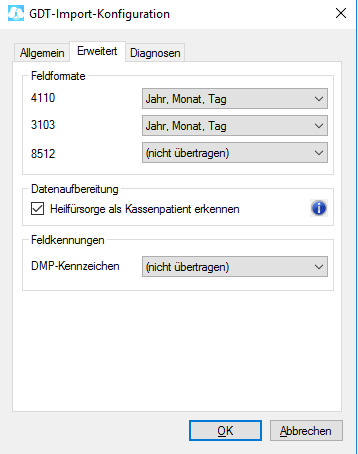
Im Reiter Diagnosen haben wir nun die Möglichkeit einzustellen ob und in welcher Form die Diagnosen, übernommen werden sollen.
Unter Aktion haben Sie folgende Möglichkeiten:
Diagnosen per Dialog auswählen: Es erscheint bei Auftragserstellung ein Auswahlfenster mit den Diagnosen.
Alle Diagnosen übernehmen: Es werden alle Diagnosen aus der Patientenakte in dem Laborauftrag übernommen.
Alle Diagnosen entfernen: Es werden keine Diagnosen in dem Laborauftrag übernommen.
Feldkennung
Die Feldkennung kann variieren, da jedes Arztinformationssystem eine andere Feldkennung ausliefern kann bsp. 6000 oder 4207.
Schauen Sie daher in der pat.gdt nach, in welcher Feldkennung die Diagnosen ausgeliefert werden und tragen Sie diese im #connect ein.
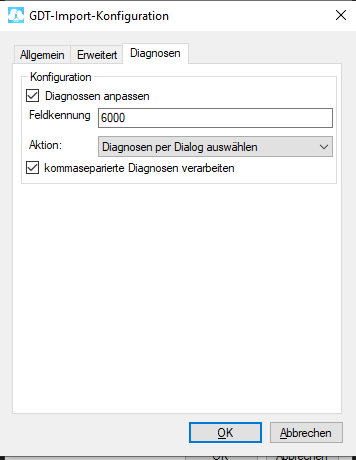
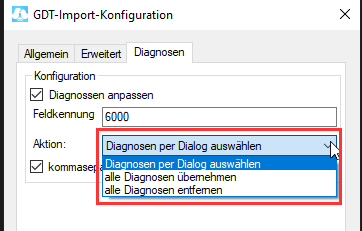
Nun kommen wir zu den GDT Export Einstellungen in labGate #connect.
Dazu öffnen Sie die Konfiguration, wählen oben den Reiter "Module" aus und klicken unten auf "Konfigurieren".
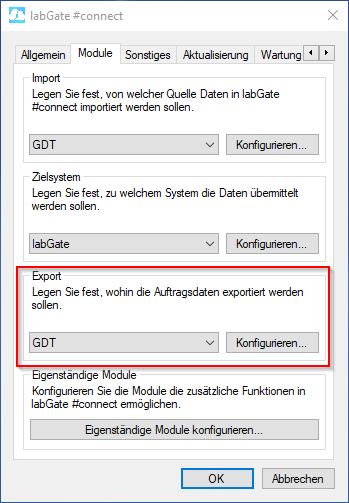
Füllen Sie nun die Felder wie im Bild dargestellt aus.
{vorname}_{nachname}_{geb}_{nr}_{id}.gdtAnschließend wechseln Sie auf den zweiten Reiter "Erweitert". Dort wählen Sie bitte folgende Werte aus den Drop-Down Menüs aus und klicken anschließend auf "OK".
Fehlermeldung beim Rückschrieb
Sollte beim Rückschrieb in die Karteikarte folgende Fehlermeldung erscheinen, muss im Dateinamen _{nr} entfernt werden.
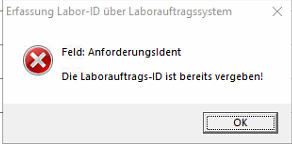
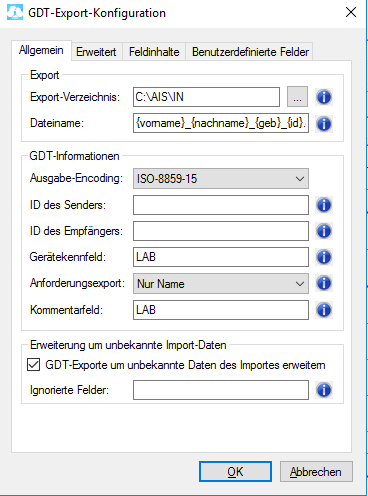
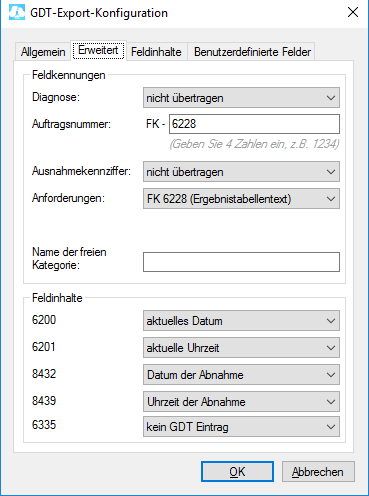
neues Labor anlegen
Wenn das richtige Labor noch nicht vorhanden ist, muss dieses noch angelegt werden.
Dazu gehen Sie auf die Schaltfläche System und wählen Stammdaten aus, dann gehen Sie in die Adressverwaltung.
Nun gehen Sie unten auf "Adresse hinzufügen", im sich öffnenden Fenster wählen Sie als Adressart "Laborarzt/Laborgemeinschaft" und tragen die Angaben zum Labor ein.
Bestätigen Sie die Angaben mit "OK".
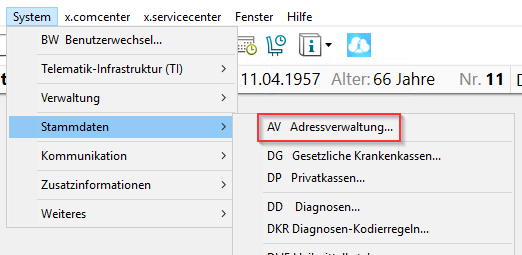
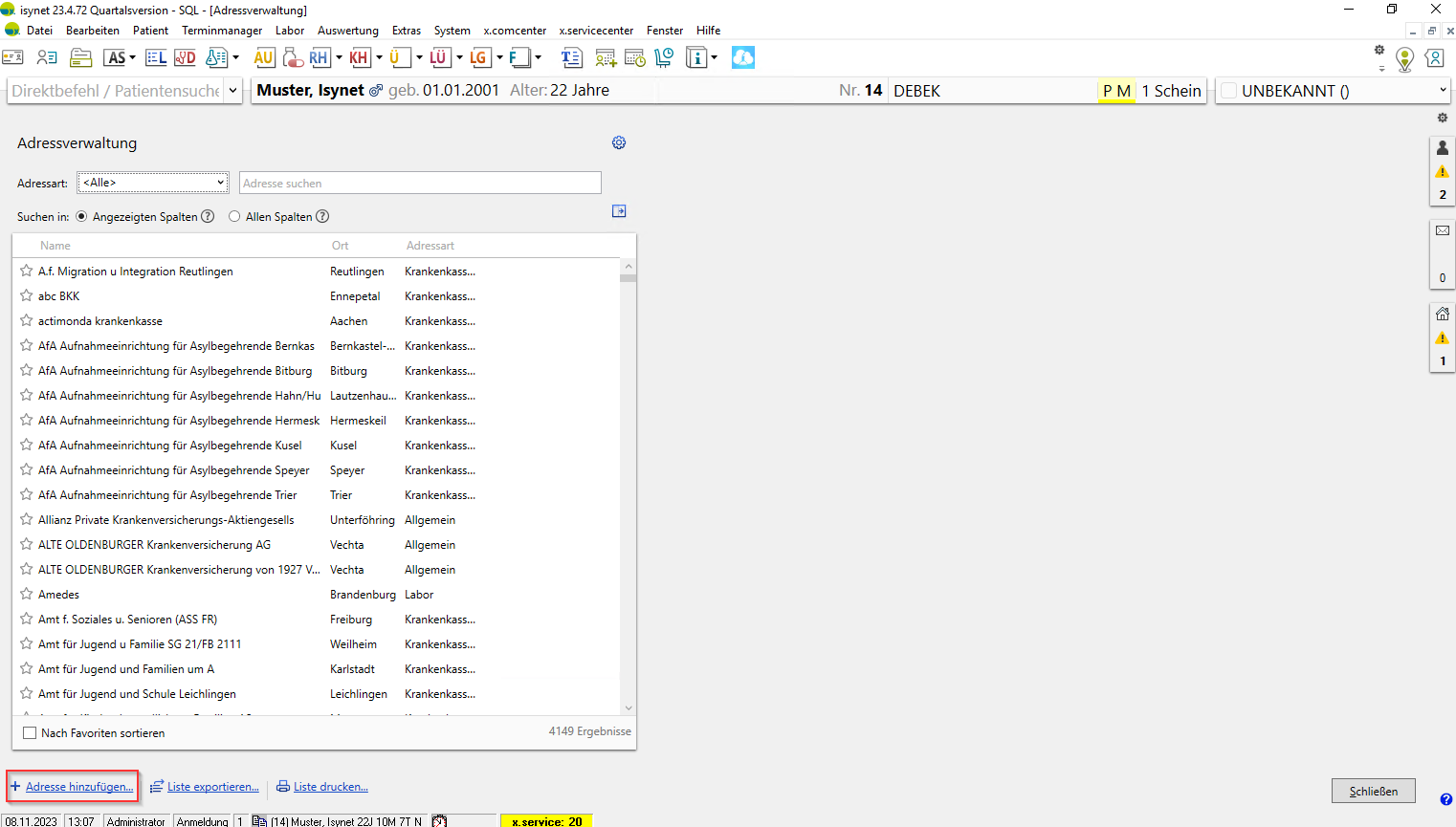
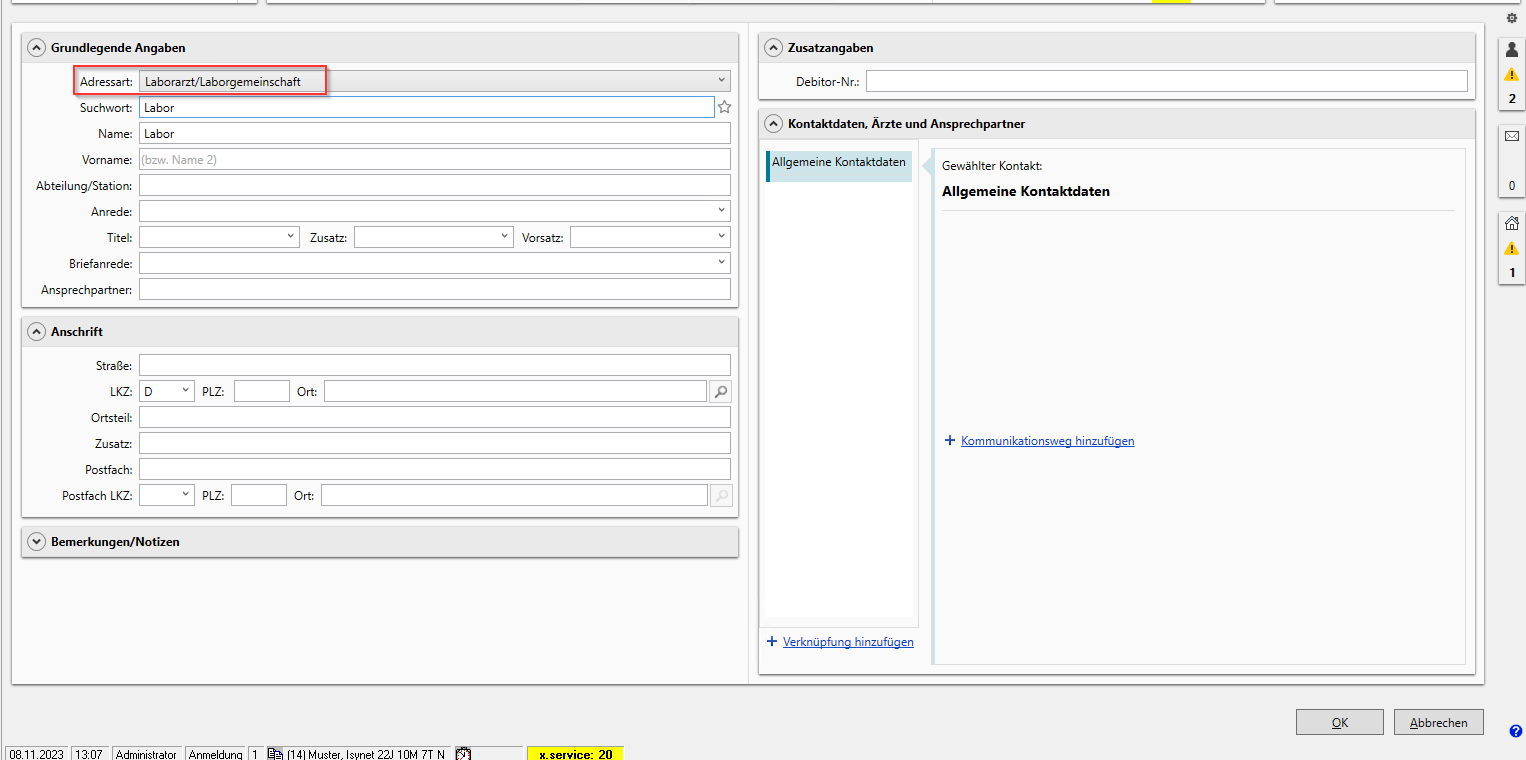
Konfiguration x.isynet
Um beim Export die richtige Labor Kennung zu übergeben bitte wie in den Bilder zu sehen das Laborsuchwort "auslesen" und im labGateExport.tpl (ganz unten) hinzufügen.
In diesem Beispiel lautet das Laborsuchwort "Diagnos".
- über x.isynet auf die Schaltfläche "Labor"
- KLAB Konfiguration Labor ....
- links unten auf das Plus-Zeichen klicken und anschließend bei "Labor-Adresse" auf die zwei Pfeile
- Es öffnet sich die Übersicht Adressen und hier wählen Sie das entsprechende Labor aus
- Wie bereits oben beschrieben muss das Laborsuchwort entsprechend in der labGateExport.tpl angepasst werden
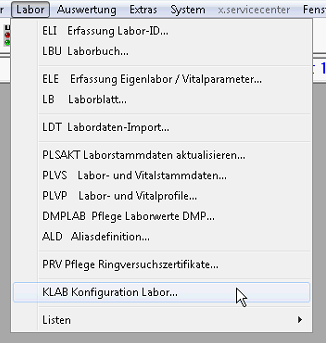
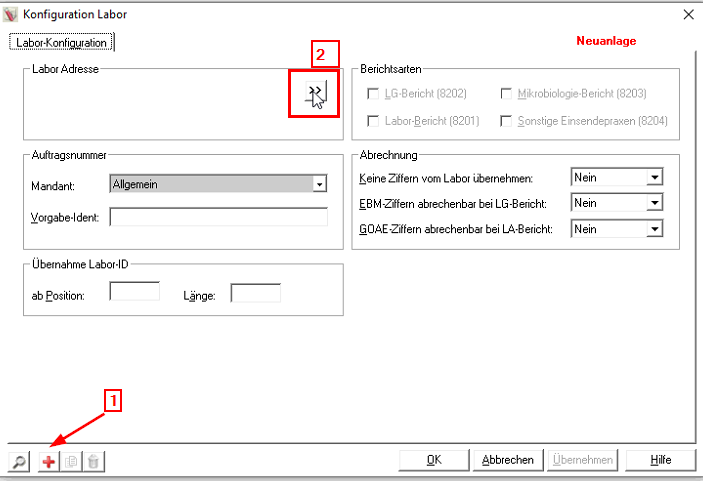
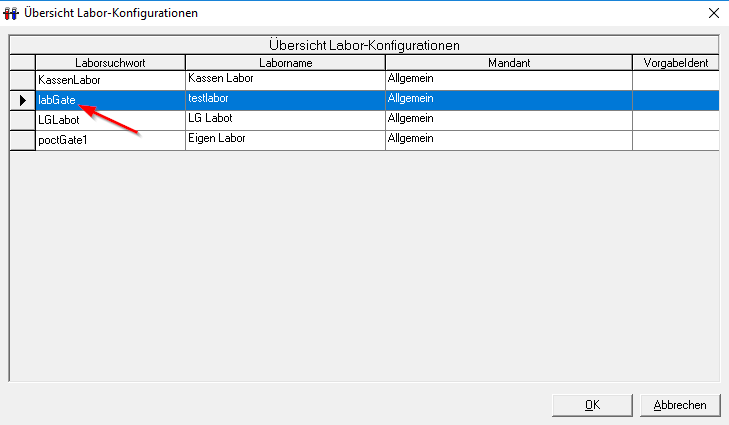
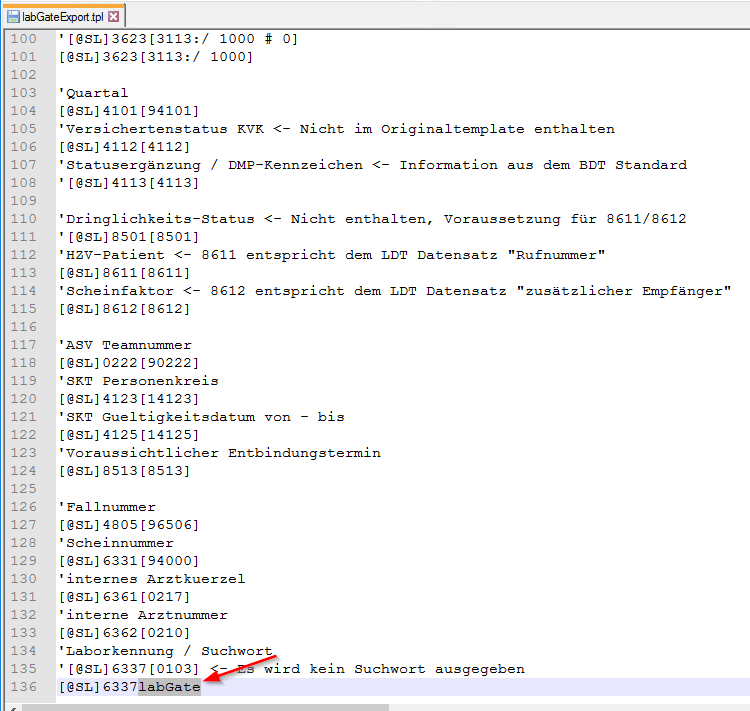
Als nächstes wird der Export (Online) in x.isynet eingerichtet.
Bitte hinterlegen Sie hierzu die Vorlagen (Import und Export) unter I:\WINACS\VORLAGE\.
Dazu geben Sie bitte als Befehl "on" in die Befehlszeile ein. Es öffnet sich nun die Pflege - Onlineverwaltung.
In der Maske drücken Sie das + Zeichen um ein neues Online zu erstellen.
Bitte füllen Sie bitte die Felder wie im Bild dargestellt aus und klicken anschließend auf "Übernehmen" und "OK":
Dieser Schritt muss an JEDEN Arbeitsplatz ausgeführt werden an dem labGate genutzt werden soll.
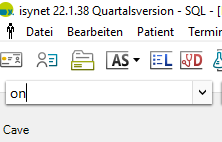
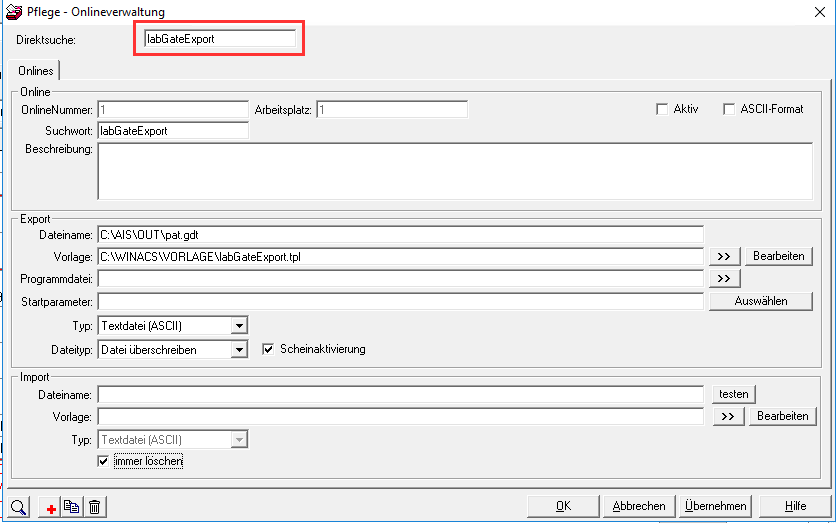
Nun wird der wird der Import (Online) eingerichtet. Dazu geben Sie bitte als Befehl "on" in die Befehlszeile ein. Es öffnet sich nun die Pflege - Onlineverwaltung.
In der Maske drücken Sie das + Zeichen um ein neues Online zu erstellen.
Bitte füllen Sie bitte die Felder wie im Bild dargestellt aus und klicken anschließend auf "Übernehmen" und "OK":
Dieser Schritt muss an JEDEN Arbeitsplatz ausgeführt werden an dem labGate genutzt werden soll.
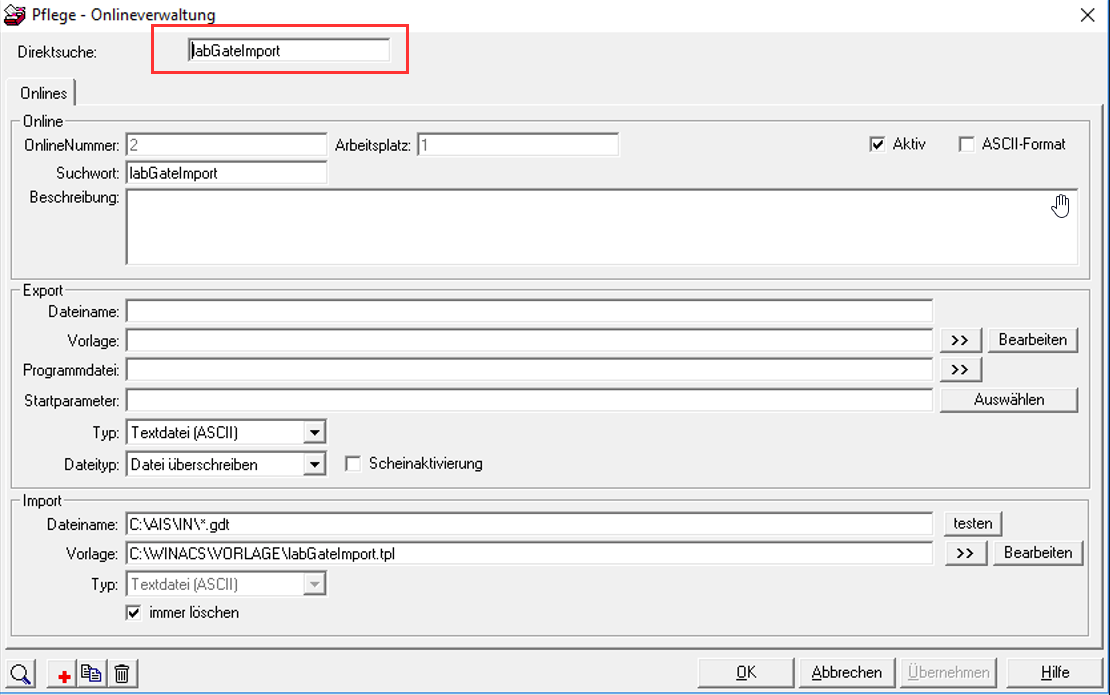
Um den so eben angelegten Online auszulösen, wird eine Schaltfläche im oberen Menü angelegt.
Dazu geben Sie "PARA" bitte in die Befehlszeile ein. Nun wählen Sie in der Liste unter "Arbeitsplätze" ihren Arbeitsplatz aus.
Auf der rechten Seite erweitern Sie den Punkt"Benutzerdefinierte Symbole / Menüeinträge".
Dort wählen Sie sich ein freies Symbolfeld und geben folgenden Text ein:
@ao labGateExport;I:\labGate\labgate.ico;Labor Export
Die Datei labgate.ico können Sie hier herunterladen.
Alternativ kann auch jedes andere ICO-Symbol genutzt werden, z.B. das von Ihrem Labor.
Die Datei muss unter I:\labGate\labgate.ico
Wiederholen Sie den Schritt für alle anderen Arbeitsplätze an dennen labGate genutzt werden soll.
Klicken Sie anschließend auf "Übernehmen" und "OK".
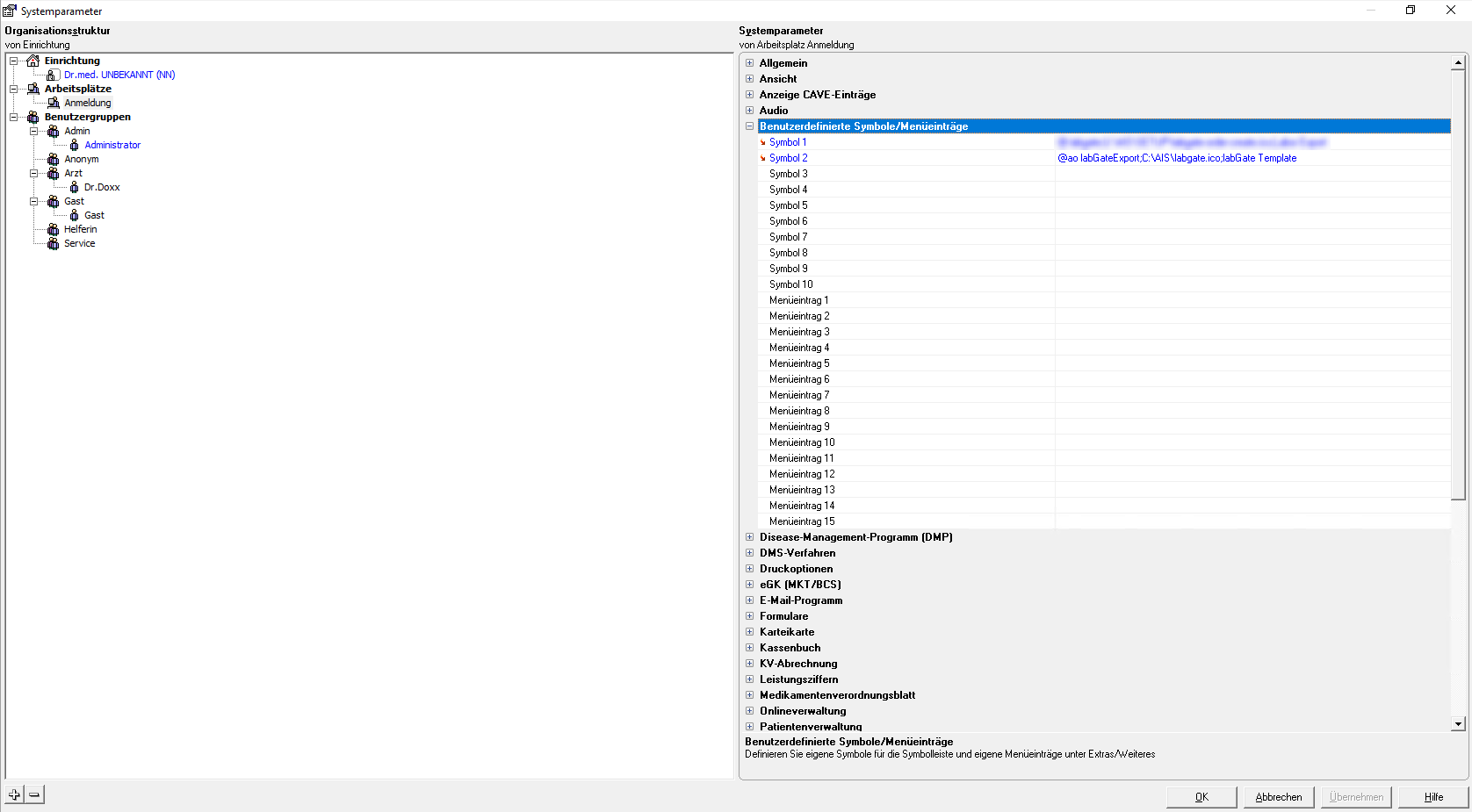
Um den automatischen Rückschrieb ins Laborbuch nutzen zu können, muss unter der Lizenzverwaltung "LV" das Laborportal "labGate" freigeschalten werden.
Drucken Sie einfach das Formular über den Druckbutton aus und faxen diesen an die angegebene Nummer von medatixx. Den erhaltenen Lizenzkey geben Sie dann ebenfalls über diese Lizenzverwaltung ein und klicken dann auf "Freischalten".
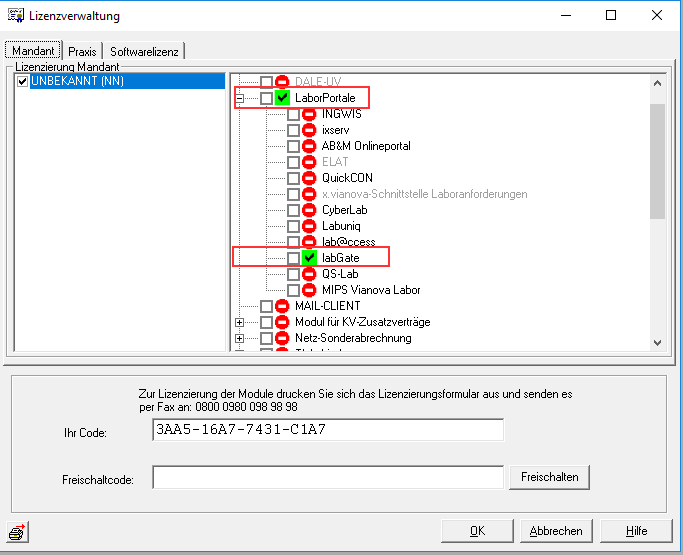
Anschließend müssen Sie noch in den Systemparametern in der rechten Spalte unter "Laborportal" das freigeschaltete Portal auf "Ja" setzten.
Danach muss x.isynet neu gestartet werden.
Sollte die Einstellungen der Laborportale ausgegraut sein, müssen Sie sich als Administrator in x.isynet anmelden!
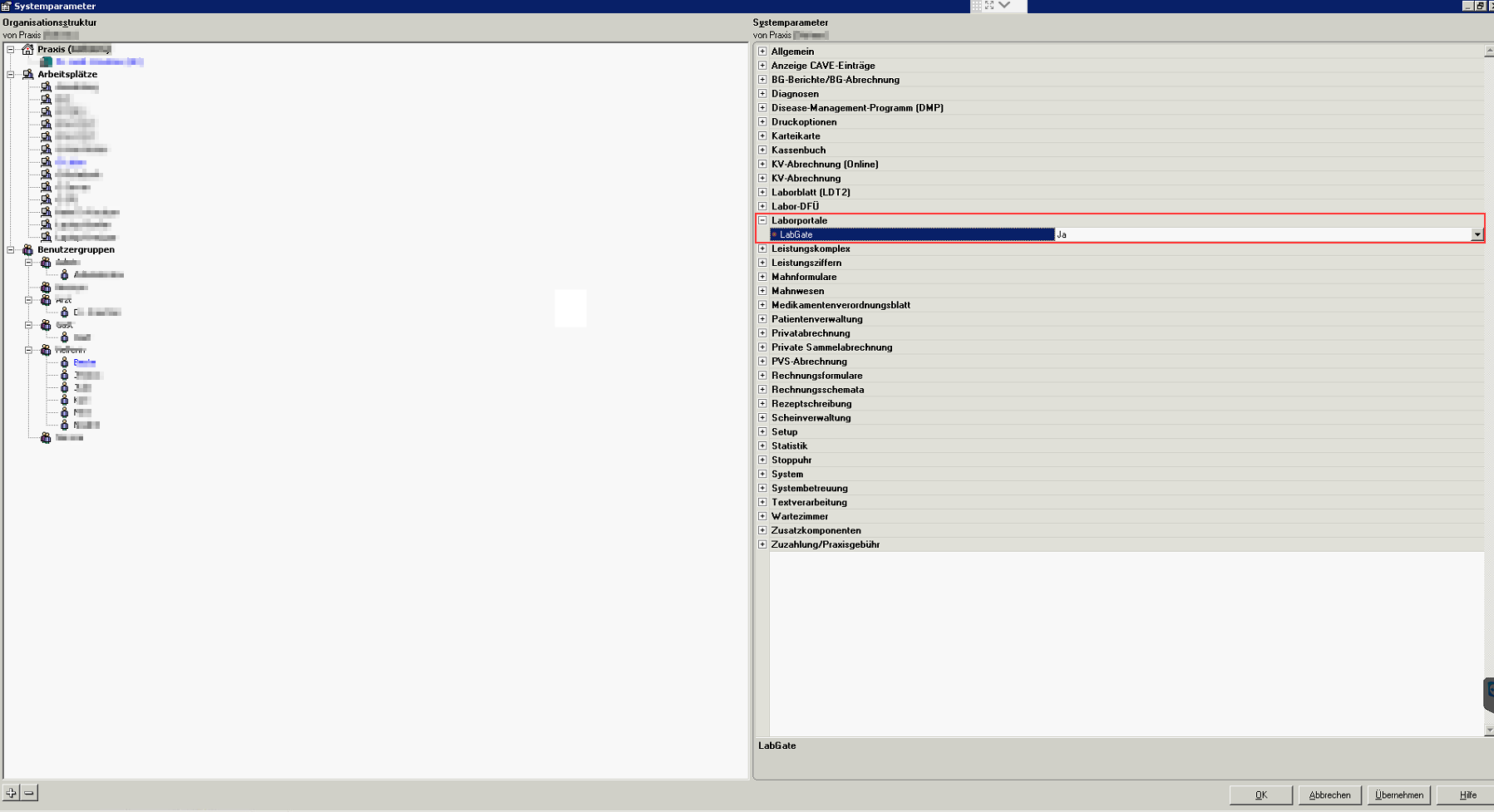
Auftragserstellung
Starten Sie labGate aus der Akte heraus, wie in der Abbildung beschrieben.
Wenn Sie die Diagnosenübernahme mit Auswahlfenster aktiviert haben, erscheint die Diagnosenliste direkt bei Auftragserstellung.

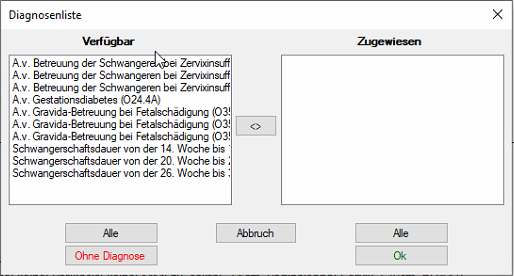
Rückschrieb in Patientenkartei
Nach Auftragserstellung, erfolgt ein Rückschrieb in die Patientenkartei, welches die Auftragsnummer und die Anforderung/en beinhaltet.
![]()