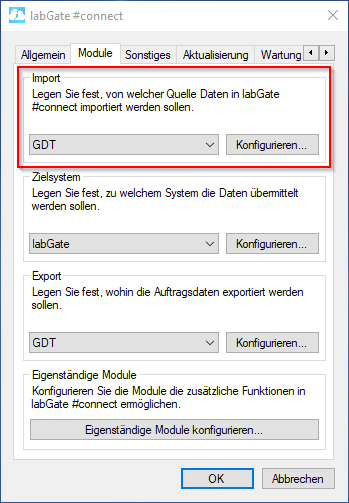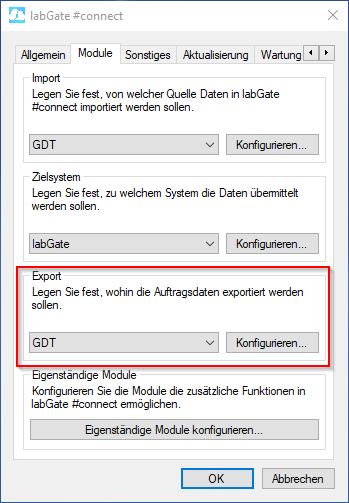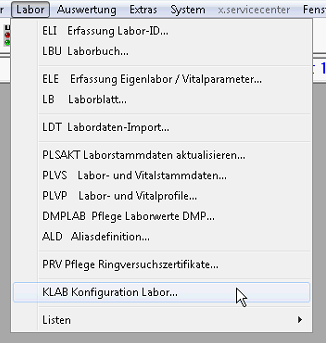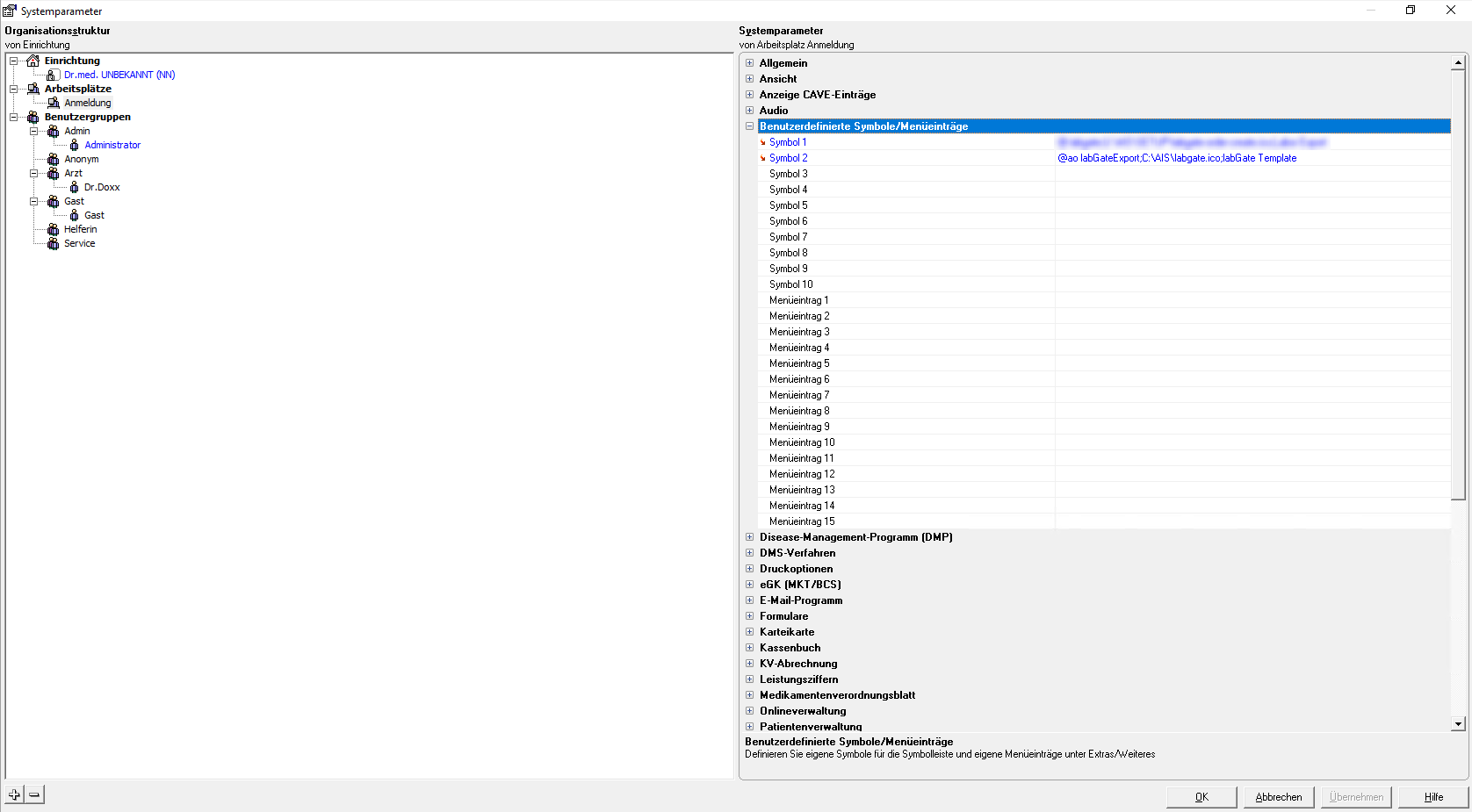Templates für den automatisierten Import per ELI+:
Bitte kopieren Sie die "labGateExport.tpl" Datei in das I:\WINACS\VORLAGE\ Verzeichnis. Die "labGateExport.tpl" kann HIER heruntergeladen werden.
Bitte kopieren Sie die "labGateImport.tpl" Datei in das I:\WINACS\VORLAGE\ Verzeichnis. Die "labGateImport.tpl" kann HIER heruntergeladen werden.
Templates für den manuellen Import per ELI, sowie Export der Diagnosen über den Barcode:
Bitte kopieren Sie die "labGateExport.tpl" Datei in das I:\WINACS\VORLAGE\ Verzeichnis. Die "labGateExport_ohne_Diagnosen.tpl" kann hier heruntergeladen werden.
Bitte kopieren Sie die "labGateImport.tpl" Datei in das I:\WINACS\VORLAGE\ Verzeichnis. Die "labGateImport_ohne_labGate_Lizenz.tpl" kann hier heruntergeladen werden.
Diese Version bezieht sich auf die labGate #connect Version 1.18.3
Voraussetzung: .Net Framework 4.5.2
Anleitung zur Installation von labGate #connect unter c. labGate #connect Installation
Um unabhängig von User-/Client-bezogenen Accounts und Systemumgebungen einheitliche Ordnerstrukturen erstellen und nutzen zu können, wird ein Netzlaufwerk benötigt.
Folgen Sie hierzu dieser Anleitung.