| File | Modified | |
|---|---|---|
| File labgateimport.bat | Aug 14, 2023 by e-Health Support | |
|
Labels
|
||
| File labgateexport.bat | Sept 19, 2023 by e-Health Support | |
|
Labels
|
||
| File | Modified | |
|---|---|---|
| ZIP Archive ChangeDiagnosenFK.zip Version 1.7.2.3 | Aug 10, 2023 by Andy Bertz | |
|
Labels
|
||
Diese Version bezieht sich auf die labGate #connect Version 1.36.1
Voraussetzung: .Net Framework 4.8.0
Albis Version: Q3/2019 (19.31)
Anleitung zur Installation von labGate #connect unter c. labGate #connect Installation
Bitte Beachten!
Für die Konfiguration in Albis ist ein Tageskennwort notwendig!
Des Weiteren benötigen Sie auch einen kostenpflichtigen Freischaltcode zum Einfügen externer Programme. Diese erhalten Sie vom zuständigen Betreuer der Praxis.
Um unabhängig von User-/Client-bezogenen Accounts und Systemumgebungen einheitliche Ordnerstrukturen erstellen und nutzen zu können, folgen Sie dieser Anleitung.
Damit die Ordnerstruktur für C: angelegt wird, muss nur die labgateexport.bat einmal nach herunterladen ausgeführt werden. Sollten sie mit einem User/Client bezogen Laufwerk arbeiten wollen, so folgen sie dem oberen Leitfaden.
Im Anschluss müssen die "labgateexport.bat" und die "labgateimport.bat" in einem globalen Ordner kopiert werden.
Bei Netzlaufwerken:
Die Verzeichnisse in der BAT-Datei sollten immer in "" gestellt sein! Sonst kann Albis nicht darauf zugreifen!


Konfiguration labGate #connect
Öffnen Sie hierzu die Einstellungen des labGate #connect. Klicken Sie hierzu per Rechtsklick auf das labGate #connect Icon im Systemtray und wählen "Konfigurieren...".

Es öffnet sich das abgebildete Fenster. Wechseln Sie zum Reiter "Module" und wählen Sie im Bereich "Import" die Option "LDT" und klicken Sie anschließend auf "Konfigurieren...".

Nehmen Sie die Einstellungen wie in den Bildern zu sehen vor.
Sollten Sie kein userbezogenes U-Laufwerk nutzen, passen Sie den Pfad an Ihre Installation an.

Nun kommen wir zu den GDT Export Einstellungen in labGate #connect.
Wählen Sie im Bereich "Export" die Option "GDT". Anschließend klicken Sie "Konfigurieren...".
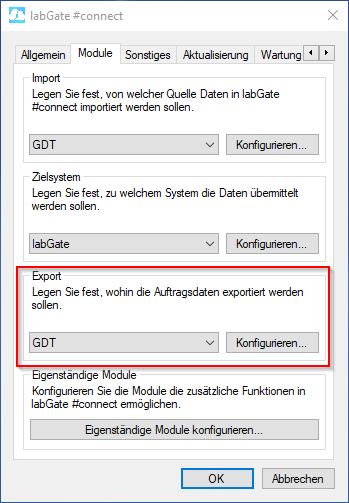
Füllen Sie nun die Felder wie im Bild dargestellt aus.
{vorname}_{nachname}_{geb}_{nr}.gdtAnschließend wechseln Sie auf den zweiten Reiter "Erweitert". Dort wählen Sie bitte folgende Werte aus den Drop-Down Menüs aus und klicken anschließend auf "OK".
Für den Rückimport empfiehlt es sich, einen Ordner in einem Netzlaufwerk einzurichten, in den alle Arbeitsplätze die GDT's für den Rückschrieb legen. Somit kann an jedem PC einmalig der Rückschrieb ausgelöst werden. Erfahrungsgemäß eignet sich das Netzlaufwerk, das auch Albis beinhaltet. Der Pfad könnte F:\labGate\ sein.


Konfiguration CGM Albis
Freischaltcode für Externe Programme erfassen
Schließen Sie in Albis alle offenen Fenster (Patientenkartei, usw.) und gehen Sie über "Optionen" → "Wartung" in den Menüpunkt "Freischaltungen".
Geben Sie dort den kompletten Freischaltcode ein, den Sie vom Betreuer erhalten haben.
Bestätigen Sie anschließend mit "OK". Es wird danach ein Neustart von Albis empfohlen.


Schließen Sie in Albis alle offenen Fenster (Patientenkartei, usw.) und gehen Sie über "Optionen" --> "Wartung" in den Menüpunkt "Externe Programme".
Sie werden nach dem aktuellen Tageskennwort gefragt. Nach der korrekten Eingabe erscheinend das Konfigurationsmenü.
Für die Einrichtung der GDT Schnittstelle "labGate Auftrag" klicken Sie bitte auf den Button "Einfügen" in dem sich anschließend öffnenden Fenster wählen Sie bitte die in dem globalen Ordner abgelegte labgateexport.bat aus und füllen Sie die Felder wie im Bild aus. Abschließend bestätigen Sie die Eingaben mit dem Button "OK".
Zum Aufruf dieser Schnittstelle wird das Batch Skript "labgateexport.bat" benötigt, downloaden Sie dieses. Es wird global für alle Clients hinterlegt.
Anschließend muss noch über den Button "Satzauswahl" alles Sätze ausgewählt und das lange Datumsformat angegeben werden.


Batch-File:
Öffnen Sie die labgateexport.bat und kontrollieren Sie die rechts rot markierten Felder. Durch das Ausführen der labgateexport.bat wurden die rot markierten Pfade unter C:\ angelegt.

Konfiguration mit Diagnosentool
Legen Sie das ChangeDiagnosentool unter C:\Program Files (x86)\vireq software solutions GmbH und Co. KG ab und bearbeiten Sie die config.xml, wie in der Abbildung beschrieben.
ImportPath = Pfad aus Albis
SearchFilter = Dateiname aus Albis
TargetFile = Pfad mit Dateiname, die im #connect eingelesen werden soll
SavedFilePath = Pfad für das Speichern von Aufträgen für den Sammelexport
DiagnoseWithLongName = Ausgabeart der Diagnose (false = nur ICD)
WithSelectionField = Option, ob die Diagnosenmaske geöffnet wird
Zeichensatz = Encoding
WaitTimeInSeconds = Wartezeit der ChangeDiagnosenFK.exe
RemoveDiagnoseEntry = Deaktivieren der Diagnosen Übertragung
DiagnoseLongNameFK = Feldkennung wo Diagnosen geschrieben wird
CommaSlpitting = Diagnose mit Komma splitten
MaxLineLength = Maximale Textlänge
AlwaysOnTop = Diagnosetool im Vordergrund
ShowWithoutDiagnose = Zeige Tool auch ohne Diagnose
GDT2LDT = konvertiere von GDT auf LDT für Sammelimport

Wie bereits oben im Abschnitt Batch-File beschrieben:
Der letzte Pfad ist der Pfad, in dem das Diagnosentool abgelegt wird.
Dieser Pfad sollte angepasst werden, wenn das Diagnosentool an einem anderen Ort hinterlegt ist.

Für die Einrichtung des"Labor Rückimport" klicken Sie bitte auf den Button "Einfügen" und füllen Sie die Felder wie im Bild aus. Abschließend Bestätigen Sie die Eingaben mit dem Button "OK".
Zum Aufruf dieser Schnittstelle wird das Batch Skript "labgateimport.bat" benötigt. Downloaden Sie dieses. Es wird global für alle Clients hinterlegt.
Bei der "Satzauswahl" geben Sie diese wie im Bild rechts zu sehen an.
Info: Die GDT Dateien werden durch labGate #connect in einem temporären Ordner (PATGDT) abgelegt und durch dieses Skript in den Import-Ordner (IN) verschoben, da Albis nach Aufruf des Batch Skriptes nur Daten aus dem Import-Ordner liest, welche nach dem Aufruf dort bereitstehen.
Für den Rückimport empfiehlt es sich, einen Ordner in einem Netzlaufwerk einzurichten, in den alle Arbeitsplätze die GDT's für den Rückschrieb legen. Somit kann an jedem PC einmalig der Rückschrieb ausgelöst werden.


In der Batch ist es wichtig, die Pfade ggfs. anzupassen, sollten Sie ein Netzlaufwerk, UNC-Pfad oder andere Ordnernamen verwenden.
Der erste Pfad ist der Exportpfad, in den labGate #connect die Dateien für den Rückschrieb legt.
Der zweite Pfad ist der Zielpfad von Albis. Hierein werden die Dateien verschoben, damit Albis sie verarbeiten kann.

Hier suchen Sie sich die Kürzel, die in den Externen Programmen verwendet werden. In unserem Fall LAB und LABAE. Wählen Sie jeweils "Ändern" und setzen Sie noch den Haken für die Funktion "Anzeige in Funktionsleiste". Bestätigen Sie jeweils mit "Übernehmen".
Bei mehreren Arbeitsplätzen muss nur noch die Anzeige in der Funktionsleiste an den weiteren Arbeitsplätzen aktiviert werden.


Damit die Buttons der Funktionsleiste gespeichert werden, muss unter "Optionen" → "Arbeitsplatz" die Funktion "Position der Funktionsleisten beim Beenden speichern" aktiv sein!

Auftrag erstellen
Um Daten an labGate #connect zu übergeben, klicken Sie in der Karteikarte des Patienten den Button "LABAE".
Öffnen Sie einen Patienten und klicken Sie auf den Export-Button "labGate". Die Daten werden vom Sammeltool entgegengenommen
- mit 1 speichern sie den Patienten für einen Sammelauftrag
- mit 2 brechen sie die Übergabe ab
- mit 3 übergeben sie alle gespeicherten Patienten einschließlich dem zuletzt übergebenen
WICHTIG: Bei Testpatienten kann es zu Fehlern in der Auftragserstellung kommen, da die Stammdaten der Testpatienten teilweise nicht korrekt im PVS eingepflegt worden sind.
Für den Rückimport genügt es einmal täglich diesen über den Button "LAB" auszuführen.



