Diese Version bezieht sich auf die labGate #connect Version 1.36.1 oder höher
Voraussetzung: .Net Framework 4.8.0
Getestet mit aktueller Duria Version in Q4/2022
Anleitung zur Installation von labGate #connect unter c. labGate #connect - Installation
Um unabhängig von User-/Client-bezogenen Accounts und Systemumgebungen einheitliche Ordnerstrukturen erstellen und nutzen zu können, wird ein Netzlaufwerk benötigt. Folgen Sie hierzu dieser Anleitung.
Das Batch Skript legt beim ersten Start (pro User-Client Aufruf) die benötigten Ordnerstrukturen an und erstellt das Netzlaufwerk.
In diesem Beispiel wird das Netzlaufwerk C:\ angelegt.

Konfiguration labGate #connect
Zur Übertragung der Auftragsdaten per GDT muss die Import-Methode im labGate #connect entsprechend gewählt werden.
Öffnen Sie hierzu die Einstellungen des labGate #connect. Klicken Sie hierzu per Rechtsklick auf das labGate #connect Icon im Systemtray und wählen "Konfigurieren...".

Es öffnet sich das abgebildete Fenster. Wechseln Sie zum Reiter "Module" und wählen Sie im Bereich "Import" die Option "GDT" und klicken Sie anschließend auf "Konfigurieren".
Füllen Sie nun die Felder wie in den Bildern dargestellt aus.
In diesem Beispiel wurde die lokale Festplatte als Quelle verwendet.
C:\AIS\OUT\pat.gdt
Zum Abschluss klicken Sie anschließend auf "OK" um die Konfiguration zu speichern.



Im Reiter Diagnosen haben wir nun die Möglichkeit einzustellen ob und in welcher Form die Diagnosen, übernommen werden sollen.
Unter Aktion haben Sie folgende Möglichkeiten:
Diagnosen per Dialog auswählen: Es erscheint bei Auftragserstellung ein Auswahlfenster mit den Diagnosen.
Alle Diagnosen übernehmen: Es werden alle Diagnosen aus der Patientenakte in dem Laborauftrag übernommen.
Alle Diagnosen entfernen: Es werden keine Diagnosen in dem Laborauftrag übernommen.
Feldkennung
Die Feldkennung kann variieren, da jedes Arztinformationssystem eine andere Feldkennung ausliefern kann bsp. 6000 oder 4207.
Schauen Sie daher in der pat.gdt nach, in welcher Feldkennung die Diagnosen ausgeliefert werden und tragen Sie diese im #connect ein.

Als nächstes öffnen Sie die Konfiguration unter "Zielsystem". Hier wechseln Sie in den Reiter "Berichts- & Abrechnungsarten".
Erfassen Sie folgende Einstellungen:
Konfiguration mit Abrechnungsregelwerk
Laborbericht: CollectiveInvoice, HealthInsuranceEbm, Igel, IgelPrivate, IgelPvs, PrivateGoae, HealthInsuranceEbmPreventive, HealthInsuranceEbmPattern6, HealthInsuranceEbmPattern39
LG Bericht: HealthInsuranceLg, HzvContract, IgelInPrivateLg, PrivateLg, HzvContractComplexService
Mikrobiologie Bericht: MiBiK, MiBiP, MiBiE, MiBiR, MiBiIgel
Konfiguration ohne Abrechnungsregelwerk
Sollten Sie kein Abrechnungsregelwerk verwenden, muss anhand der Untersuchungsart, die für die Formulare in Ihrem Labor hinterlegt sind, die Abrechnungsarten konfiguriert werden.
Nebenstehen sehen Sie ein Beispiel der möglichen Untersuchungsarten und die dazugehörige Konfiguration in labGate #connect.


Für den Rückimport per GDT muss die Export-Methode entsprechend gewählt werden.
Öffnen Sie hierzu die Einstellungen, wechseln Sie zum Reiter "Module" und wählen Sie im Bereich "Export" die Option "GDT". Anschließend klicken Sie "Konfigurieren".
Füllen Sie nun die Felder wie in den Bildern dargestellt aus.
Als Dateiname tragen Sie bitte folgendes ein:
{vorname}_{nachname}_{geb}_{nr}.gdt
Zum Abschluss klicken Sie anschließend auf "OK" um die Konfiguration zu speichern.
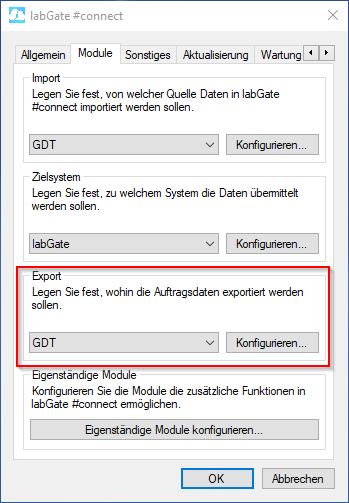



Konfiguration Duria
Um zu den GDT Export Einstellungen in Duria zu gelangen öffnen Sie einen Patienten, drücken die ESC-Taste und geben export (wie auf dem Bild zu sehen) gefolgt mit einem <Enter> ein.

Navigieren Sie mit der rechten Pfeiltasten zu "Erfassen" und drücken <Enter>.
Die blaue Markierung (hier im Bild bei "Korrektur") zeigt die aktuelle Postion an.

Füllen Sie nun alle Felder entsprechend des Bildes aus.
Wichtig dabei, der Pfad zur Export-Datei muss bei Verwendung der lokalen Festplatte mit "//LOCALHOST/" gefolgt von dem eigentlichen Pfad auf der Festplatte angegeben werden.
Ebenfalls wichtig: Es muss ein "/" geschrieben.
Bsp. C:\AIS\OUT\pat.gdt -> C:/AIS/OUT/pat.gdt
Unter "vorher Import-Programm" wird der spätere Import eingetragen. Diesen können Sie auch jetzt schon angeben.
Speichern Sie die Einstellungen mit "OK" ab.

Die zu exportierenden Zeilen sind noch entsprechend einzustellen. Öffnen Sie hierzu den Zeilenaufruf unten rechts aus dem exportieren Menü heraus.
Achtung
Der Arztcode muss jetzt in der FK8615 exportiert werden!



Damit die Diagnosen übermittelt werden können, fügen Sie unter den Export-Zeilen die Feldkennung für die Diagnoseübernahme mit ein.
DDICD: Dauerdiagnosen
DICD: Akutdiagnosen


Um den automatischen Import zu konfigurieren wechseln Sie mit der ESC-Taste zurück zur Karteikarte (analog zum Aufruf der Export Konfiguration) und geben anstelle "export" "import" ein und bestätigen die Eingaben mit <Enter>.
Füllen Sie nun alle Felder entsprechend des Bildes aus.
Für den Rückimport sollte der Archivpfad von Duria verwendet werden. Dieser befindet sich unter dem Serverpfad/Archiv/
Auch hier wieder bitte auf die Dateinamens Konvention (analog zur Export Konfiguration) achten.
Feldkennung 9472
Die Feldkennung 9472 ist erforderlich, damit bei Mischaufträgen alle Auftragsnummern ins Laborbuch übernommen werden.

Auftragserstellung Duria
Start des Export erfolgt entweder über den Befehl "export labgate" oder über eine Tastenkombination.

Sollten Sie die Diagnosenübernahme aktiviert haben, erscheint das Fenster für die Diagnosenauswahl.
Hier können Sie mit Doppelklick auf die entsprechende Diagnose diese in "Zugewiesen" verschieben und klicken dann "OK", um Sie für den Auftrag zu übernehmen.
Alternativ wählen Sie "Alle" oder "Ohne Diagnosen"

Rückschrieb in die Patientenakte
Nachdem der Auftrag erfolgreich erstellt worden ist erfolgt der Rückimport in die Karteikarte des Patienten.

Laborbucheintrag
Um sich die Laborbucheinträge anzeigen zu lassen, geben Sie in der Befehlszeile "labor" ein.
Danach wählen Sie im darauffolgenden Fenster "1. Eingabe Labornummer"
Nun öffnet sich die Labornummernvergabe Übersicht, welche nach Datum sortiert sind.




Makro erstellen
Um den Export und Import mit einer Taste oder Tastenkombination zu verknüpften gibt es in Duria die Möglichkeit Makros zu erstellen.
Bsp. Anhand des Exports
Um ein Makro aufzeichnen zu können muss in der Karteikarte eines Patienten <Strg>+<U> gedrückt und ein Name vergeben werden.
Info: Dieser Name wird dann auf der zugewiesenen Taste als Text angezeigt.
Als nächstes erfolgt die Zuweisung der Taste.
Zur Auswahl stehen die normalen Nummerntasten, sowie die F-Tasten in Kombination mit der Shift-Taste oder der Strg-Taste oder einer Kombination aus Shift+Strg.
Nach der Zuweisung können nun beliebige Befehle (in diesem Bsp. export labgate) hinterlegt (aufgerufen) werden.
Um die Aufzeichnung wieder zu beenden muss die Tastenkombination <Strg>+<U> erneut gedrückt werden.
Auf der rechten Seite sind ein paar Screenshots zu sehen die den Ablauf in etwa beschreiben.



