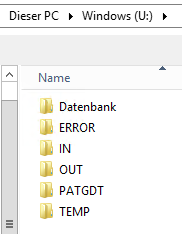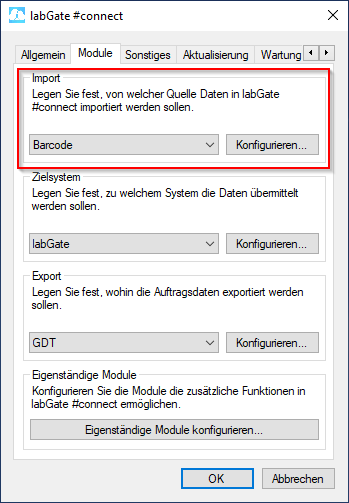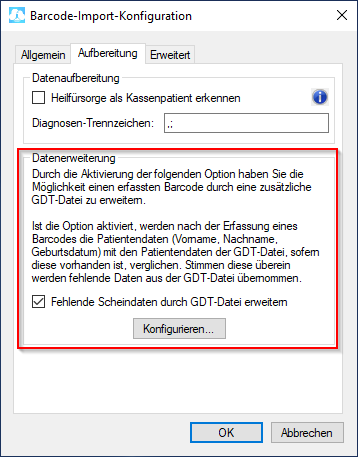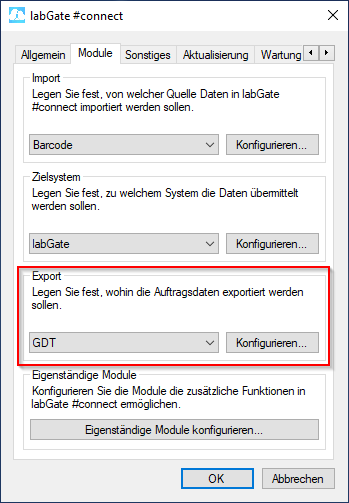Diese Version bezieht sich auf die labGate #connect Version 1.14.0
Voraussetzung: .Net Framework 4.5.2
S3 Version: 2.18.301
Anleitung zur Installation von labGate #connect unter c. labGate #connect - Installation
Um unabhängig von User-/Client-bezogenen Accounts und Systemumgebungen einheitliche Ordnerstrukturen erstellen und nutzen zu können, wird ein Netzlaufwerk benötigt.
Folgen Sie hierzu dieser Anleitung.
Richten Sie nun einen virtuellen Drucker für die Barcode Import-Schnittstelle ein. Anleitungen dazu finden Sie unter Barcode Import-Schnittstelle.