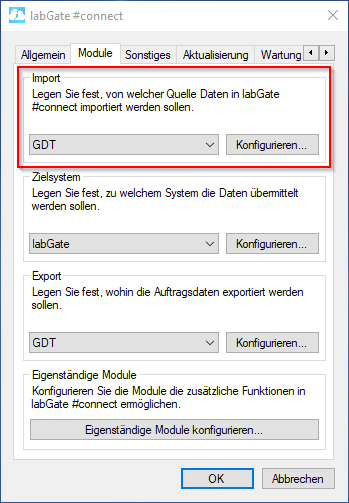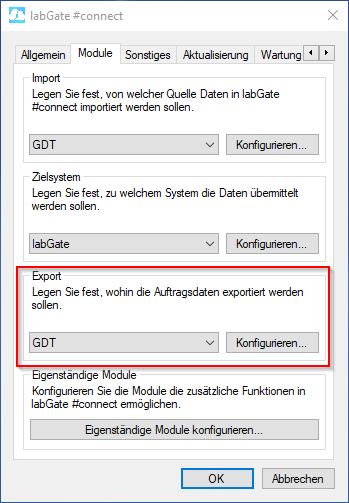Diese Version bezieht sich auf die labGate #connect Version 1.35.0
Voraussetzung: .Net Framework 4.8.0
Anleitung zur Installation von labGate #connect unter c. labGate #connect - Installation
Für den LDT-Rückimport der DFÜ-Befunde ist ein Laborbucheintrag nötig, der ab #connect-Version 1.21. konfiguriert werden kann!