Diese Version bezieht sich auf die labGate #connect Version 1.9.1
Voraussetzung: .Net Framework 4.5.2
Anleitung zur Installation von labGate #connect unter c. labGate #connect - Installation
Um unabhängig von User-/Client-bezogenen Accounts und Systemumgebungen einheitliche Ordnerstrukturen erstellen und nutzen zu können, wird ein Netzlaufwerk benötigt.
Folgen Sie hierzu dieser Anleitung.
| File | Modified | |
|---|---|---|
| File LDTExport.grd | Apr 03, 2018 by Steven Kolditz | |
|
Labels
|
||
| File LDTSynlab_M.sql | Apr 03, 2018 by Steven Kolditz | |
|
Labels
|
||
| File LDTSynlab_W.sql | Apr 03, 2018 by Steven Kolditz | |
|
Labels
|
||
| File LDT-StandardConfig (Laborwert.labGate).grd | Apr 03, 2018 by Steven Kolditz | |
|
Labels
|
||
Das Batch Skript legt beim ersten Start (pro User-Client Aufruf) die benötigten Ordnerstrukturen an und erstellt das Netzlaufwerk.
In diesem Beispiel wird das Netzlaufwerk U:\ angelegt.
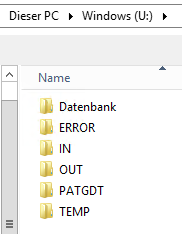
Zur Übertragung der Auftragsdaten per GDT muss die Import-Methode im labGate #connect entsprechend gewählt werden.
Öffnen Sie hierzu die Einstellungen des labGate #connect. Klicken Sie hierzu per Rechtsklick auf das labGate #connect Icon im Systemtray und wählen "Konfigurieren...".
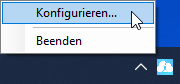
Es öffnet sich das abgebildete Fenster. Wechseln Sie zum Reiter "Module" und wählen Sie im Bereich "Import" die Option "GDT" und klicken Sie anschließend auf "Konfigurieren".

Zur Konfiguration des Importes ist es nötig den eigentlichen Import Typ festzulegen.
Hierzu wählen Sie Datei und tragen den Pfad zum vorher angelegten Ordner "OUT" sowie als Dateinamen "pat.gdt" ein.
Im Beispiel wird eine Datei "barcode.pcl" in dem Ordner "U:\OUT\" verwendet.

Für den Fall, dass eine GDT-Datei nicht korrekt verarbeitet werden kann, bestehen zwei Möglichkeiten mit dieser umzugehen.
- Löschen: Die Datei wird praktisch ignoriert und gelöscht. Weitere Aktionen werden nicht unternommen
- Verschieben: Die Datei wird ebenfalls ignoriert, jedoch in einen festzulegenden Ordner verschoben. So kann Sie anschließend ausgewertet werden um festzustellen, weshalb die Verarbeitung nicht erfolgen konnte.
Sollten Sie sich für diese Variante entscheiden, muss ein "Ziel-Verzeichnis" gewählt werden, in welches die fehlerhafte Datei verschoben werden soll.
Es empfiehlt sich hier, den unter Punkt 1. definierten Ordner "ERROR" zu verwenden.

Nun kommen wir zu den GDT Export Einstellungen in labGate #connect.
Öffnen Sie hierzu die Einstellungen, wechseln Sie zum Reiter "Module" und wählen Sie im Bereich "Export" die Option "LDT". Anschließend klicken Sie "Konfigurieren".

Füllen Sie nun die Felder wie im Bild dargestellt aus.
001.ldt
Anschließend wechseln Sie auf die folgenden Reiter. Hier tragen Sie bitte Ihre Stammdaten ein.
Abschließend öffnen Sie den Reiter "Erweitert", dort wählen Sie bitte folgende Werte aus den Drop-Down Menüs aus und klicken anschließend auf "OK".


Konfiguration in MedITEX
Anpassen der "LDTExport.grd".
Die befindet sich Standartmäßig unter "C:\CRITEX\MedITEX IVF\File_Storage\Templates\LDTExport\"
Tragen Sie bitte hier bitte folgendes in die zweite Zeile:
1,"GDT Synlab",U:\OUT\SYNLABExport.gdt,LDTSynlab_W.sql,LDTSynlab_M.sql
Stellen Sie sicher, dass im Verzeichnis außerdem die Konfigurationsdateien (LDTSynlab_W.sql und LDTSynlab_M.sql) liegen. Sie sollten bei der Lienzaktivierung für das "LDTExport-Modul" installiert worden sein.
Alternativ können Sie die Dateien alle herrunterladen, die in diesem Beispiel durchgeführten Konfiguration sind schon enthalten:
LDTSynlab_W.sql
LDTSynlab_M.sql
LDTExport.grd

Anschließend starten wir "MedITEX". (Ggf. beenden und neustarten)
Hier öffnen wir zuerst den "LDT Importer". Dafür gehen wir auf:
"Importieren" -> "Laborwerte/Patientendaten"

In dem sich nun öffnenden "MedITEX LDT Importer" starten wir die Konfiguration.
Dafür gehen wir auf:
"Configuration" -> "Settings"
Sollte eine Passwortabfrage kommen so lautet dies: "critex"

Als erstes Legen wir uns eine neue Laborkonfiguration an.
Dafür öffnen wir ganz oben den 2. Reiter "Table assiociation" und dann den 4. Unterreiter: "Lab"
Dann klicken Sie fast ganz untern auf die Linke Schaltfläche "New"

Tragen Sie den neuen Namen "labGate" für die neue Laborkonfiguration ein und bestätigen die Eingabe mit "OK"

Im nächsten Auswahlmenü wählen Sie bitte "BDT-interface" aus und bestätigen dies mit "Apply"

Anschließend wechseln Sie im obersten Reiter auf "Settings" im Unterreiter bleiben wir auf "Generel" und wählen im Unterunterreiter "Labdata program"
Hier wählen wir "labGate" aus, auf der rechten Seite sollte "BDT" ausgewählt sein.
Unter "Import file" tragen wir unsere zu importieren LDT Datei ein:
U:\IN\001.ldt
Die weiteren Optionen wählen Sie wie hier im Beispiel angezeigt.

Wechseln wir jetzt auf den Unterreiter "Advanded"
Setzen Sie hier alle Hacken entsprechend des Beispiels.
Wichtig sind vorallem die letzten beiden "Patient selsction dialog" und der Unterpunkt: "select autom. (if 1)". Damit wird eine Abfrage bei unklare Patienten/Befund-Bezug erzeugt, ansonsten würden die Befunde einfach gar nicht importiert werden.

Abschließend gehen wie in die Feldzuodnungstabelle.
Diese finden wir im Obersten Reiter "Tabe assiociation" und im Unterreiter "Lab".
Übernehmen Sie die Werte wie im Beispel angegen.
Alternativ können Sie unter "Standard" die Zuordnungstabelle auch Importieren diese finden Sie hier:
LDT-StandardConfig (Laborwert.labGate).grd
Anschließend können Sie das Fenster mit "OK" schließen und den eigentlichen Importer mit "Quit" beenden.

Anwendung
Um mit einen Ausgewählten Patienten einen Laborauftrag zu starten wählen Sie :
-> "Exportieren" -> "LDT Export" -> "Frau" ODER "Mann" ("beide" funktioniert NICHT)
Anschließend startet der Export und "labGate Connect" sollte die weitere Auftragsbearbeitung übernehmen,

Sobald die Beauftragung im Labgate abgeschloßen wurde kann dieser wieder importiert werden:
"Importieren" -> "Laborwerte/Patientendaten"
Ein Patient muss hier nicht unbedingt ausgewählt sein.

Der Importer sollte die LDT-Datei aus labGate automatisch einlesen.

So sollte es nun im Laborauftrag aussehen.
Sollte ein Testparameter nicht bekannt sein, wird dies unter Bemerkungen notiert, hier finden sich in jeden Fall aber auch die übermittelten Daten.
Die Auftragsnummer des Labors findet sich in der Spalte "Probe ID"

Fehlende Parameter können in MedITEX auch "angelernt" werden.
Dazu öffnen wir die Verwatlung der Laborparamter.
"System" -> "Konfiguration / Verwaltung" -> "Voreinstellungen"

In den "Voreinstellungen" öffnen Sie nun den Reiter "Labor" und dann den "Unterreiter" Laborparameter.
Um einen neuen Laborparamter zu erstellen, klicken Sie auf das grüne Plus Zeichen ganz rechtes.

Füllen Sie die Eigenschaften des neuen Parameters wie gewünscht aus.
Hier im Beispiel anhand des fehlenden Parameters TEST (Testosteron) aus den Beispiel Laborimport oben.
Das Kürzel entspricht hier den nicht gefundenen Parameter aus dem Laborblatt.
