Diese Version bezieht sich auf die labGate #connect Version 1.x.x
Voraussetzung: .Net Framework 4.5.2
x.concept Version: 18.3
Anleitung zur Installation von labGate #connect unter c. labGate #connect - Installation
Um unabhängig von User-/Client-bezogenen Accounts und Systemumgebungen einheitliche Ordnerstrukturen erstellen und nutzen zu können, wird ein Netzlaufwerk benötigt.
Folgen Sie hierzu dieser Anleitung.
Das Batch Skript legt beim ersten Start (pro User-Client Aufruf) die benötigten Ordnerstrukturen an und erstellt das Netzlaufwerk.
In diesem Beispiel wird das Netzlaufwerk U:\ angelegt.
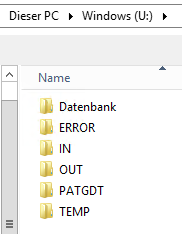
Um den GDT Server einrichten zu können, muss zuvor (falls noch nicht geschehen) der GDT Server gestartet werden.
Dazu wechseln Sie in den Ordner DOC2\prog\wprog und starten die Anwendung DCGdtSrv.exe.
Um nun die Einstellungen im GDT Server vornehmen zu können, klicken Sie mit einem Rechtsklick auf das kleine Drachen ähnliche Symbol in der Taskleiste und mit einem weiteren Links klick auf "Einstellungen" öffnet sich das Konfigurationsmenü.


In den GDT Server Einstellungen gehen Sie auf den zweiten Reiter "Gerät". Dort klicken Sie bitte auf den Button "Neue Gerätekennung anlegen" und geben "ALLG00" ein.
Setzen Sie bitte die Häkchen wie im Bild dargestellt. Abschließend bestätigen Sie die Eingaben mit dem Button "OK".

Als letzte GDT Server Einstellung muss der GDT Import konfiguriert werden. Dazu gehen Sie bitte zurück auf den ersten Reiter "Allgemeine Einstellungen". Hier klicken Sie auf "Neu" um einen neuen Import zu konfigurieren.
Füllen Sie die Felder wie im zweiten Bild dargestellt aus und klicken anschließend auf "OK".
Mit einem Klick auf "OK" in den GDT Server Einstellungen werden die Einstellungen gesichert und das Menü geschlossen.

Zur Übertragung der Auftragsdaten per GDT muss die Import-Methode im labGate #connect entsprechend gewählt werden.
Öffnen Sie hierzu die Einstellungen des labGate #connect. Klicken Sie hierzu per Rechtsklick auf das labGate #connect Icon im Systemtray und wählen "Konfigurieren...".
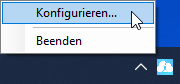
Es öffnet sich das abgebildete Fenster. Wechseln Sie zum Reiter "Module" und wählen Sie im Bereich "Import" die Option "GDT" und klicken Sie anschließend auf "Konfigurieren".
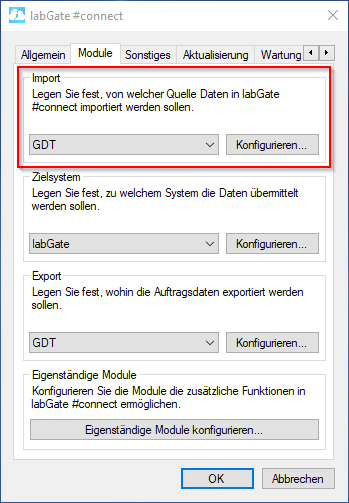
Zur Konfiguration des Importes ist es nötig den eigentlichen Import Typ festzulegen.
Hierzu wählen Sie Datei und tragen den Pfad zum vorher angelegten Ordner "OUT" sowie als Dateinamen "pat.gdt" ein.

Nun kommen wir zu den GDT Export Einstellungen in labGate #connect.
Öffnen Sie hierzu die Einstellungen, wechseln Sie zum Reiter "Module" und wählen Sie im Bereich "Export" die Option "GDT". Anschließend klicken Sie "Konfigurieren".
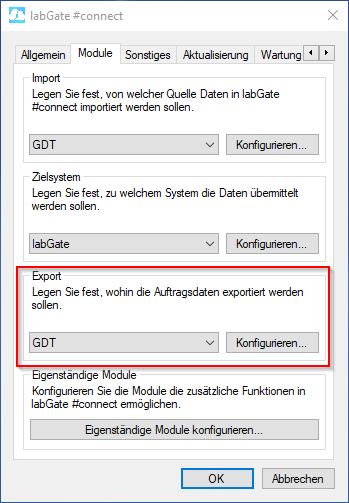
Füllen Sie nun die Felder wie im Bild dargestellt aus.
Export-Verzeichnis:"U:\IN"
Dateiname: "{vorname}.{nachname}.{geb}.{nr}.gdt"
LAB


Als nächstes nehmen wir uns die GDT-Einrichtung in X-Concept selbst vor
Dazu öffnn wir als 1. die "gdt.ini" zur Bearbeitung. Diese befindet sich bei einer Standartinstallation von X-Concept unter "C:\DConcept\DeData"

Hier fügen wir folgende Zeilen ein:
[labgateConnect]
GDTDatei=U:\OUT\pat.gdt
Satzart=6302
;Typ=ALLG00
InternePatNr=1
UseDOS=0
Aufbau=EWTGRMSATZ

Jetzt erst starten wir für die letzten Konfigurationen X-Concept. (ggf. Beenden und Neustarten)
Hier öffnen wir zuerst die "Rebrikenunabhängige Fremdanbindung" zu finden unter:
"Einstellungen" -> "Fremdanbindungen" -> "Rubrikenunabhängige..."

Hier nehmen Sie bitte folgende Einstellungen vor:
Beschreibung: "labgateConnect"
Aufruftyp: "EXE"
Programm / Programmbibliothek: "C:\DCONCEPT\DEAPPS\RUNGDT.EXE"
Parameter: "CHAR -t:
CHARCPatientNR
CHAR -k:
CHARlabgateConnect"
Anschließend auf Sichern drücken, nun sollten Sie auch automatisch eine Modullnummer zugewiesen bekommen haben.
Schließen Sie nun dieses Fenster mit "Beenden".

Als nächstes passen wir unser "Krankenblatt" an.
Dazu öffnen wir:
"Datei" -> "Stammdaten" -> "Anwender..."
Im sich nun öffnenden Fenster wählen Sie bitte den 2. Reiter "Krankenblatt" aus.


Klicken Sie hier bitte auf eine leere Kachel im Bereich "Symbolleiste anpassen"

Wählen Sie bitte "Modul Nr." und im nebenstehnden Auswahlmenü, wählen Sie bitte unser "labGateConnect" Modul aus

Im Unteren Teil des Menüs können Sie noch ein Symbol oder eine Beschriftung wählen.
Wir Empfehlen hier das Symbol "Laborhandeingabe"
Als Tooltip-Text geben Sie bitte "labgateConnect Auftrag" ein

In der "Patientenkartei" haben Sie im "Krankenblatt" in der Menüleiste nun die Möglichkeit einen Laborauftrag mit "labGate Connect" zu erstellen.
