Diese Version bezieht sich auf die labGate #connect Version 1.36.1
Voraussetzung: .Net Framework 4.8.0 oder höher
Anleitung zur Installation von labGate #connect unter c. labGate #connect - Installation
| File | Modified | |
|---|---|---|
| File labgateimport.bat | Mar 05, 2018 by Andy Bertz | |
|
Labels
|
||
| File labgateexport.bat | Mar 05, 2018 by Andy Bertz | |
|
Labels
|
||
| File labgate.bat | May 25, 2020 by Franziska Merzbach | |
|
Labels
|
||
| File labGate_logon.bat | Mar 16, 2023 by e-Health Support | |
|
Labels
|
||
Um unabhängig von User-/Client-bezogenen Accounts und Systemumgebungen einheitliche Ordnerstrukturen erstellen und nutzen zu können, wird ein Netzlaufwerk benötigt.
Folgen Sie hierzu dieser Anleitung.
Das Batch Skript legt beim ersten Start (pro User-Client Aufruf) die benötigten Ordnerstrukturen an und erstellt das Netzlaufwerk.
In diesem Beispiel wird das Netzlaufwerk U:\ angelegt.
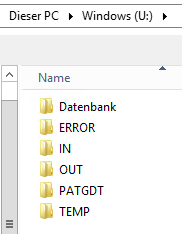
Konfiguration in labGate #connect
Zur Übertragung der Auftragsdaten per GDT muss die Import-Methode im labGate #connect entsprechend gewählt werden.
Öffnen Sie hierzu die Einstellungen des labGate #connect. Klicken Sie hierzu per Rechtsklick auf das labGate #connect Icon im Systemtray und wählen "Konfigurieren...".
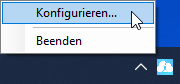
Es öffnet sich das abgebildete Fenster. Wechseln Sie zum Reiter "Module" und wählen Sie im Bereich "Import" die Option "GDT" und klicken Sie anschließend auf "Konfigurieren".

Zur Konfiguration des Importes ist es nötig den eigentlichen Import Typ festzulegen.
Hierzu wählen Sie Datei und tragen den Pfad zum vorher angelegten Ordner "OUT" sowie als Dateinamen "pat.gdt" ein.
Anschließend wechseln Sie auf den zweiten Reiter "Erweitert". Dort wählen Sie bitte folgende Werte aus den Drop-Down Menüs aus und klicken anschließend auf "OK".
Im Reiter "Diagnosen", aktivieren Sie die Diagnosenübernahme.
Feldkennung
Die Feldkennung kann variieren, da jedes Arztinformationssystem eine andere Feldkennung ausliefern kann bsp. 6000 oder 4207.
Schauen Sie daher in der pat.gdt nach, in welcher Feldkennung die Diagnosen ausgeliefert werden und tragen Sie diese im #connect ein.



Nun kommen wir zu den GDT Export Einstellungen in labGate #connect.
Öffnen Sie hierzu die Einstellungen, wechseln Sie zum Reiter "Module" und wählen Sie im Bereich "Export" die Option "LDT". Anschließend klicken Sie "Konfigurieren".

Füllen Sie nun die Felder wie im Bild dargestellt aus.
{vorname}_{nachname}_{geb}_{nr}.ldtAnschließend wechseln Sie auf den zweiten Reiter "Allgemein". Dort wählen Sie bitte folgende Werte aus den Drop-Down Menüs aus und klicken anschließend auf "OK".

Konfiguration in Data-AL
Öffnen Sie anschließend ihr Praxisverwaltungsprogramm DATA-AL.
Navigieren Sie über den Menüpunkt "Definition" zum Unterpunkt "Geräte" aus.

In der sich nur öffnenden Geräteverwaltung übernehmen Sie die Einstellungen wie in unserem Beispiel vermerkt.
Abschließend speichern Sie die gemachten Einstellungen mit dem entsprechenden Button bzw. der Taste "F9" und schließen das Fenster wieder.
Diagnosenübernahme
Bitte beachten Sie, wenn der Einsender selbst die gewünschten Diagnosen wählen möchte setzen Sie das Format auf "GDT"


Wählen Sie nun "Datei" und anschließend den Untermenüpunkt "Systemkonfiguration" aus.

Hier wählen Sie bitte den Reiter "Externe Programme".
In der "Kommandozeile" tragen Sie den Pfad der "labgate.bat" ein, die Sie hier herunterladen und bei Bedarf die Pfade anpassen. Die Daten aus der output.gdt werden in eine pat.gdt geschrieben.
Unter "Knopfbeschriftung" "Laborauftrag", sowie in der Spalte "Gerätename" "labGate" (bzw. je nach Ihrer Konfiguration in der Data-AL Geräteverwaltung den entsprechenden Namen) ein.
Anschließend mit "OK" die Angaben bestätigen und das Fenster schließen.
Die Pfade in labgate.bat müssen ggf. Ihren Einstellungen angepasst werden!

Auftragserstellung & Rückschrieb in die Patientenakte
In der Patientenkartei finden Sie auf der rechten Seite den Button "Medizintechnik."
Ist der labGate #connect das einzige Gerät, welches an Data-AL angeschlossen ist, dann werden bereits die Patientendaten übergeben. Sind mehrere Geräte konfiguriert muss im nun erscheinenden Auswahlmenü "Laborauftrag" ausgewählt werden.


Bei der Auftragserstellung erscheint die Diagnosenliste. Hier können die Diagnosen ausgewählt werden, die in den Laborauftrag übernommen werden sollen.
Es können sowohl die Akutdiagnosen, als auch die Dauerdiagnosen übernommen werden.

Der Rückschrieb in die Patientenkartei erfolgt automatisch.
