Diese Version bezieht sich auf die labGate #connect Version 1.19.X
Voraussetzung: .NET Framework 4.5.2
Anleitung zur Installation von labGate #connect unter c. labGate #connect - Installation
ACHTUNG
Für die M1-GDT ist eine Lizenz erforderlich!
Terminalserver
Um unabhängig von User-/Client-bezogenen Accounts und Systemumgebungen einheitliche Ordnerstrukturen erstellen und nutzen zu können, wird ein Netzlaufwerk benötigt. Folgen Sie hierzu dieser Anleitung.
| File | Modified | |
|---|---|---|
| File labGate.ini | May 17, 2019 by Andy Bertz | |
|
Labels
|
||
| File gdt-auto.ini | Sept 05, 2019 by Silvia Domel | |
|
Labels
|
||
Konfiguration labGate #connect
Öffnen Sie hierzu die Einstellungen des labGate #connect. Klicken Sie hierzu per Rechtsklick auf das labGate #connect Icon im Systemtray und wählen "Konfigurieren ...".

Es öffnet sich das abgebildete Fenster. Wechseln Sie zum Reiter "Module" und wählen Sie im Bereich "Import" die Option "Barcode" und klicken Sie anschließend auf "Konfigurieren".
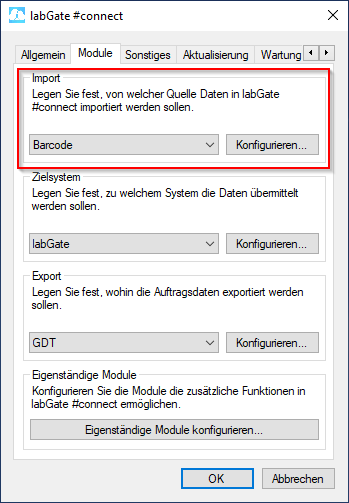
Zur Konfiguration des Importes ist es nötig, den eigentlichen Import-Weg festzulegen.
Hierzu aktivieren Sie den Haken bei Datei-Verarbeitung und tragen, wie im Bild zu sehen, die Daten ein.
Wählen Sie danach oben im Reiter "Aufbereitung" aus und füllen Sie anschließend die Felder, wie im Bild zu sehen, aus. Wechseln Sie auf den Reiter Aufbereitung und setzen Sie dort das Häkchen bei "Fehlende Scheindaten durch GDT-Datei erweitern". Klicken abschließend auf "Konfigurieren".

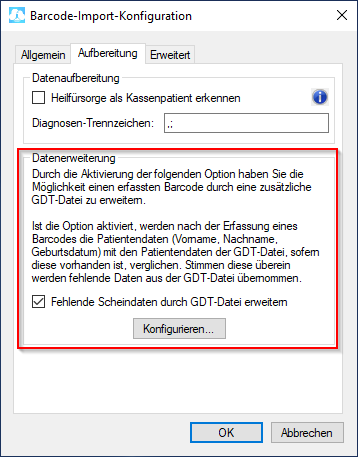
Geben Sie hier den Pfad zum vorher angelegten Ordner "OUT" sowie als Dateinamen "pat.gdt" an.
labGate #Connect erwartet anschließend an dieser Stelle den Eingang der Datei "pat.gdt", welche zur Auftragserstellung weiter verarbeitet wird.
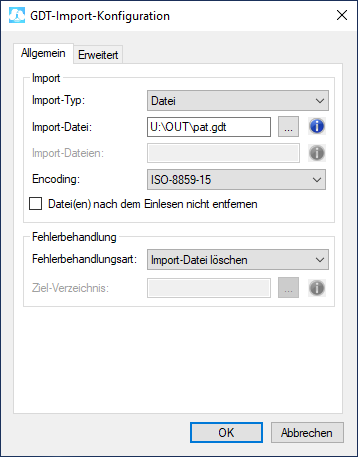
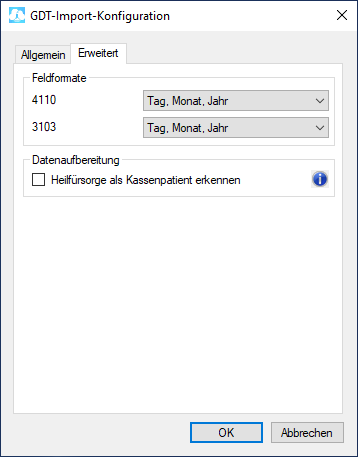
Nun kommen wir zu den GDT Export-Einstellungen in labGate #connect.
Öffnen Sie hierzu die Einstellungen, wechseln Sie zum Reiter "Module" und wählen Sie im Bereich "Export" die Option "GDT". Anschließend klicken Sie "Konfigurieren".
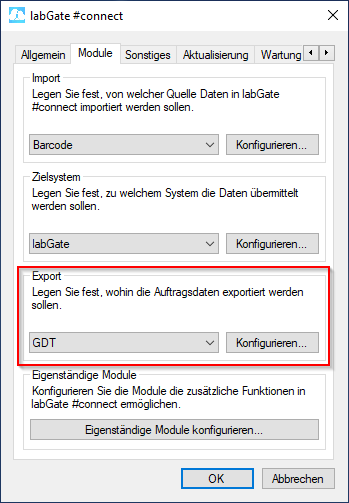
Füllen Sie nun die Felder wie im Bild dargestellt aus.
{vorname}_{nachname}_{geb}_{nr}.gdtAnschließend wechseln Sie auf den zweiten Reiter "Erweitert". Dort wählen Sie bitte folgende Werte aus den Dropdown-Menüs aus und klicken anschließend auf "OK".


Konfiguration GDT M1
Die GDT-Datenübertragung wird durch zwei INI-Dateien eingerichtet.
Als erstes öffnen Sie die M1GERAET.INI. Diese befindet sich im M1-GDT-Verzeichnis. M:\CompuMed\M1\Project\GDT.
Diese globale INI-Datei beschreibt alle bereits installierten Geräte. Im Schlüssel [Allgemein] stehen die gerätespezifischen INI-Dateien. Hier erstellen Sie einen neuen Eintrag. Sollten bereits mehrere vorhanden sein, vergeben Sie die Nummer fortlaufend.
[Allgemein] Geraet001=labgate.ini;labGate
[Allgemein] Prog=$$m1gv_project_path\dummy.bat XDTART=GDT XDTVER=2.1 DATKEN=LAB EXTENS=GDT BCKDAT=DEF DATNAM=PAT BCKNMA= [Modi] Modus001=Anzeigen Modus002=Neuaufnahme [Modus001] OutVerz=U:\OUT\ InVerz=U:\IN\ [Modus002] OutVerz=U:\OUT\ InVerz=U:\IN\ [Funktionen] Funk001=labGate [Funk001] Kennung=ALLG00 Modus001=6310 Modus002=6302 [6302] Felder=8000;8100;9218;3000;3101;3102;3103;3110;3622;3623;8402 [6310] Felder=8000;8100;9218;3000;3101;3102;3103;3110;8402;6200;8402
Der Ort für die INI-Dateien und die Konfiguration für den automatischen Rückimport über das GDT-Polling muss nun noch manuell in der Systemregistrierung hinterlegt werden.
Dazu öffnen Sie die M1-Administration mit Doppelklick auf die grüne oder gelbe Fahne in der Taskleiste oder starten Sie diese über das Programm im M1-Verzeichnis unter M:\COMPUMED\M1\Bin\M1-Admin\M1Admin.exe


In der geöffneten M1-Administration öffnen Sie den zweiten Reiter und klicken auf den Knopf "Registrierungs-Editor".

Es öffnet sich nun die Registry Ihres Computers. In der Regel landen Sie im richtigen Schlüssel HKEY_LOCAL_MACHINE\SOFTWARE\CompuMed\M1
Hier können Sie die Pfade der vorher erstellten INI-Dateien bestimmen. Passen Sie die Einträge mit einem Doppelklick auf den jeweiligen Eintrag an. Sollten die Einträge noch nicht existieren, klicken Sie mit der rechten Maustaste unter den Einträgen auf die weiße Fläche, wählen "Neu" und "Zeichenfolge".
Folgende Zeichenfolgen sind notwendig:
"AutoBDT" - "1"
"GDTINDATPATH" - Exportpfad in labGate z.B. "U:\IN\"
"GDTINIPATH" - GDT-Pfad vom M1-Verzeichnis, z.B. "M:\CompuMed\M1\Project\GDT
Sie können die Fenster schließen. Die Einstellungen bleiben bestehen.
Die Registry-Einstellung ist pro Arbeitsplatz einzustellen oder Sie wählen ein Netzlaufwerk, damit das Polling nur an einem Arbeitsplatz gestartet werden muss. Entsprechend sind dann auch die Pfade in labGate #connect anzupassen.

Es kann sein, dass M1 in der Registry unter einem anderen Pfad zu finden ist.
Bsp. WOW6432Node
Um das GDT-Polling starten zu können, muss die auf dem Desktop liegende Verknüpfung "CGM M1 Pro" kopiert und in "GDT-Polling" umbenannt werden.
Anschließend müssen die Eigenschaften unter "Ziel" angepasst werden.
Sollte M1 nicht unter dem Laufwerk M:\ installiert sein, müssen Sie dieses im Pfad entsprechend anpassen!
M:\COMPUMED\M1\U9\common\bin\StartM1Client.exe /ini=M:\CompuMED\M1\clients\%COMPUTERNAME%\m1.ini /exe=M:\CompuMed\M1\U9\common\bin\M1_GDT.exe

Zum Schluss muss noch die "GDT-AUTO.INI" von M:\CompuMed\M1\Project\GDT\ nach U:\IN\ bzw. in den Pfad des Rückimports kopiert werden.
Diese INI muss folgendermaßen aussehen:
[Allgemein] XDTART=GDT XDTVER=2.1 DATKEN=LAB EXTENS=GDT BCKDAT=DEF GERAET=labGate INI=labgate.INI
HINWEIS: Das Admin-Tool und das GDT-Polling sollte in den Autostart gelegt werden, denn beide Programme müssen zum einwandfreien Betrieb der Kopplung aktiv sein.
Richten Sie nun einen virtuellen Drucker für die Barcode Import-Schnittstelle ein. Anleitungen dazu finden Sie unter Barcode Import-Schnittstelle.
Konfiguration Barcodedruck und Makro
Als Erstes wird das Makro zur Erstellung der GDT-Datei und dem Öffnen des Muster 10 Scheins erstellt.
Dazu wechseln Sie in M1 und öffnen einen Patienten über "Arbeitsplatz", "Rezeption" und öffnen dann die Karteikarte über "Behandlungsdaten" ganz rechts.
Geben Sie "MAK" in einer neuen Zeile in der Spalte "Typ" ein und bestätigen dies mit Enter.
Es öffnet sich die Makroauswahl. Hier klicken Sie auf das Zahnrad, um in die Makroanlage zu gelangen. Dort klicken Sie auf den Button mit dem Ordner für eine Neuanlage, und schreiben Sie in das Kürzel-Feld und in die Bemerkung "labGate".



Anschließend klicken Sie in der Makroanlage auf das Stift-Symbol. Es öffnet sich das Fenster "Makroaktionen".
Bitte füllen Sie die Felder wie in der Abbildung aus. Um einen Eintrag hinzuzufügen, benutzen Sie ebenfalls den Ordner-Button.
Zum Schluss speichern Sie die Einstellungen mit dem grünen Haken-Symbol.

Nun muss das Makro einmal ausgeführt werden. Dazu tragen Sie erneut "MAK" in eine neue Zeile in der Karteikarte ein und bestätigen dies mit Enter.
Wählen Sie nun aus der Makroliste das Makro "labGate" aus und klicken auf das Haken-Symbol oder drücken die F12 Taste.
Das Makro wird ausgeführt und es erscheint die Geräte-Auswahl. Hier wählen Sie das Gerät "labGate" aus und klicken auf das Haken-Symbol oder drücken die F12 Taste.


Nun öffnet sich ein Muster 10 Schein. Dieser soll nun als Blankoformular auf dem labGate-Import-Drucker gedruckt werden.
Dazu klicken Sie in der Formularansicht auf das Zahnrad, um die Konfiguration zu ändern. Nun sehen Sie eine Ansicht aller vorhandenen Formulare. Das richtige Formular sollte bereits ausgewählt sein.
Als Nächstes wählen Sie den labGate Drucker aus der Liste aus und setzen einen Haken bei BD (Blankodruck).
Gespeichert wird die Konfiguration mit dem grünen Haken.
Die Druckereinstellungen müssen mit dem Systembenutzer eingerichtet werden, da sie sonst nicht gespeichert werden.

Fehler bei labGate-Import Drucker
Bei manchen M1-Konfigurationen kann es vorkommen, dass an einigen Arbeitsplätzen der Import-Drucker nicht verfügbar ist.
Hier bitte, wie folgt vorgehen:
![]()
Gehen Sie in M1 in "Praxisdaten" und öffnen dann "Systemkonfiguration".


Navigieren Sie hier in "Weitere Einstellungen" und öffnen dann die "Arbeitsplatz-Einstellungen".


Dort öffnen Sie "Priorität Drucker-Auswahl". Hier muss "Arbeitsplatz" konfiguriert sein. Bitte nicht verändern, sollte dort Benutzer-Konfiguration aktiv sein!
Schließen Sie das letzte Fenster wieder.


Jetzt öffnen Sie in den Arbeitsplatz-Einstellungen die Konfiguration für "Drucker/Formulare".
Suchen Sie sich "Überweisung Labor" und stellen dort den labGate-Import-Drucker ein.


Zum Schluss gibt es noch eine optionale Einstellung zur Minimierung der Rückschrieb Zeilen beim Drucken eines Muster 10 Scheins.
Dazu gehen Sie zurück auf den Wegweiser und anschließend auf den Reiter "3. Praxisdaten". Dort öffnen Sie die Praxis-Konfiguration, und anschließend klicken Sie auf "Praxis-Konfigurationen".
Es öffnet sich eine Liste der möglichen Einstellungen. Hier wählen Sie den Punkt "Weitere Einstellungen" aus.
Nun wählen Sie "Formulare - Rückübertragung in Karteikarte" aus und klicken anschließend auf den grünen Haken.

Nun öffnet sich ein Auswahlfenster mit zwei Formularen. Hier wählen Sie das Formular "Überweisung Labor (01/12)" und bestätigen dies mit dem grünen Haken.
Es öffnet sich die "Karteikarten-Einstellungen Überweisung Labor (01/12)". Hier deaktivieren Sie alle Haken und bestätigen dies mit dem grünen Haken.


So sieht der Rückschrieb bei der Einstellung mit den aktivierten Einstellungen aus:

So sieht der Rückschrieb bei der Einstellung mit den deaktivierten Einstellungen aus:

