Diese Version bezieht sich auf die labGate #connect Version 1.18.0
Voraussetzung: .Net Framework 4.6.1
Medical Office Version: 2.92.6683
Anleitung zur Installation von labGate #connect unter c. labGate #connect - Installation
Ab Q1/2021 ist nur noch die Neue Karteikartenansicht vorhanden.
Um unabhängig von User-/Client-bezogenen Accounts und Systemumgebungen einheitliche Ordnerstrukturen erstellen und nutzen zu können, wird ein Netzlaufwerk benötigt.
Folgen Sie hierzu dieser Anleitung.
Das Batch Skript legt beim ersten Start (pro User-Client Aufruf) die benötigten Ordnerstrukturen an und erstellt das Netzlaufwerk.
In diesem Beispiel wird das Netzlauf U:\ angelegt.
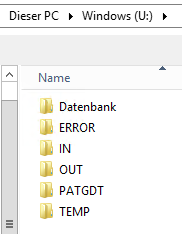
Richten Sie nun einen virtuellen Drucker für die Barcode Import-Schnittstelle ein. Anleitungen dazu finden Sie unter Barcode Import-Schnittstelle.
Zur Übertragung der Auftragsdaten per GDT muss die Import-Methode im labGate #connect entsprechend gewählt werden.
Öffnen Sie hierzu die Einstellungen des labGate #connect. Klicken Sie hierzu per Rechtsklick auf das labGate #connect Icon im Systemtray und wählen "Konfigurieren...".
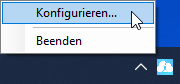
Es öffnet sich das abgebildete Fenster. Wechseln Sie zum Reiter "Module" und wählen Sie im Bereich "Import" die Option "Barcode" und klicken Sie anschließend auf "Konfigurieren".
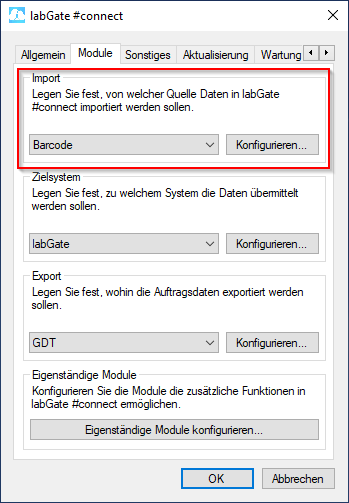
Zur Konfiguration des Importes ist es nötig den eigentlichen Import Weg festzulegen.
Hierzu aktivieren Sie den Haken bei Datei-Verarbeitung und tragen wie im Bild zu sehen die Daten ein.
Wählen Sie danach oben im Reiter "Aufbereitung" aus und füllen Sie anschließend die Felder, wie im Bild zu sehen aus. Wechseln Sie auf den Reiter Aufbereitung und setzen Sie dort das Häkchen bei "Fehlende Scheindaten durch GDT-Datei erweitern". Klicken abschließend auf "Konfigurieren".

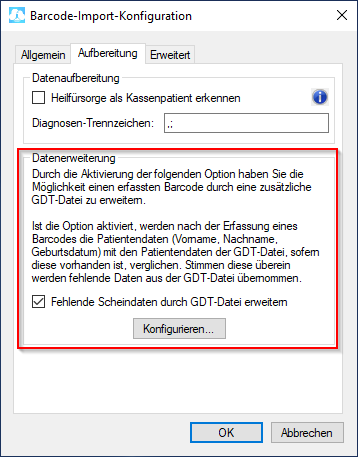
Geben Sie hier den Pfad zum vorher angelegten Ordner "OUT", sowie den Dateinamen "pat.gdt" an.
labGate #connect erwartet anschließend an dieser Stelle den Eingang der Datei "pat.gdt", welche zur Auftragserstellung weiter verarbeitet wird.
Auf dem Reiter "Erweitert" wählen Sie bitte folgende Konfiguration:
siehe Screenshot


Nun kommen wir zu den GDT Export Einstellungen in labGate #connect.
Öffnen Sie hierzu die Einstellungen, wechseln Sie zum Reiter "Module" und wählen Sie im Bereich "Export" die Option "GDT". Anschließend klicken Sie "Konfigurieren".
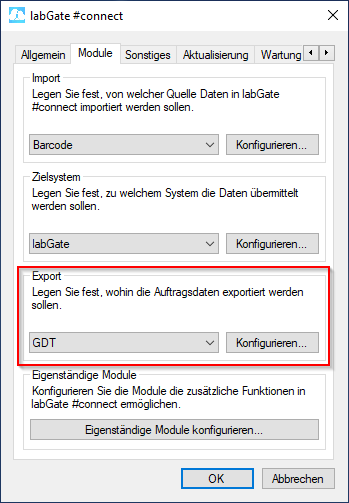
Füllen Sie nun die Felder wie im Bild dargestellt aus.
{vorname}_{nachname}_{geb}_{nr}.gdtAnschließend wechseln Sie auf den zweiten Reiter "Erweitert". Dort wählen Sie bitte folgende Werte aus den Drop-Down Menüs aus und klicken anschließend auf "OK".


!!! Alte Karteikarten Ansicht !!! (mit Umschaltung zur alten Ansicht)
Kommen wir nun zur Konfiguration von Medical Office.
Als Erstes muss immer beim Öffnen einer Patientenakte eine Patienten GDT Datei erzeugt werden.
NICHT auf "Arbeitsplatz updaten" klicken!
!!! Alte Karteikarten Ansicht !!!
In der neuen Ansicht funktioniert diese Methode nicht mehr, daher als erstes der Wechsel von der neuen zur alten Ansicht.
Dazu muss in der Datenpflege unter Arbeitsplatz → Allgemein der Haken bei "Neue Karteikarte verwenden" deaktiviert und links oben über das Tür-Symbol die Datenpflege verlassen werden, gefolgt von einem Neustart der Zentral.
Um eine neue Schnellinfo zu erstellen klicken SIe bitte mit der rechten Maustaste in die Schnellinfo und wählen "Entwurfsmodus einschalten". Bitte klicken Sie erneut mit der rechten Maustaste in die Schnellinfo und wählen anschließend "Neue Schnellinfo" --> "<Manuell>".
In dem folgenden Fenster tragen Sie als Bezeichnung "ID" ein. Als Inhalt verwenden wir ein PHP Script. Dieses Script erstellt eine GDT Datei in den Ordner U:\OUT.


!!! Neue Karteikarten Ansicht !!!
Rechtsklick im Feld Patienten SchnellInfo.
Einstellungen → Neuer Eintrag
Im Feld Titel "ID" eingeben.
Im Feld Skript das PHP Skript einfügen und ggf. den Zielpfad anpassen.
Mit Übernehmen wird die Einstellung angewandt.
!!! Neue Karteikarten Ansicht !!!





!!! Alternative neue Ansicht !!!

In dem folgenden Fenster tragen Sie als Bezeichnung "ID" ein. Als Inhalt verwenden wir ein PHP Script. Dieses Script erstellt eine GDT Datei in den Ordner U:\OUT.
{PHP}
$geburtsdatum = str_replace('.', '', "{Patient.stammdaten.geburtsdatum}");
$contents = array(
"3000{Patient.PatId}\r\n",
"3101{Patient.stammdaten.nachname}\r\n",
"3102{Patient.stammdaten.vorname}\r\n",
"3103{$geburtsdatum}\r\n"
);
//NOT TO EDIT!
$fh=fopen("U:\OUT\pat.gdt","w");
$string="";
foreach($contents as $content ) {
$string .= str_pad((strlen($content) + 3), 3, "0", STR_PAD_LEFT).$content;
}
$header = "0148100" . str_pad((strlen($string) + 14), 5, "0", STR_PAD_LEFT) . "\r\n";
fputs($fh,$header . $string);
fclose($fh);
{/PHP}
NICHT auf "Arbeitsplatz updaten" klicken!
Achtung: Nicht einfach einen Importpfad rauslöschen! Dieser könnte schon in Benutzung sein!
Als nächstes muss der GDT Import konfiguriert werden. Dazu starten Sie das "Datenpflegesystem" über Extras --> Datenpflegesystem. Anschließend wählen Sie in der linken Spalte unter "Arbeitsplatz" "Allgemein" aus.
In der Rubrik BDT-/GDT-/LDT-Import füllen Sie die Felder wie im Bild dargestellt aus. Anschließend können Sie das Datenpflegesystem schließen.
Ziel Ordner: U:\IN

Der Rückschrieb in die Karteikarten erfolgt bei erneuten Wechsel des Patienten automatisch und sieht ähnlich dem Bild rechts aus.
Damit der Rückschrieb funktioniert muss Medical Office einmal Neugestartet werden.

Zur Anbindung an labGate Connect muss der labGate Drucker hinzugefügt werden.
Dazu starten Sie das "Datenpflegesystem" über Extras --> Datenpflegesystem. Anschließend wählen in der linken Spalte unter "System" "Drucker und Formulare" aus.
Um einen neuen Drucker hinzu zufügen klicken Sie auf "Neu". Nun öffnet sich die Druckerkonfiguration.
Füllen Sie die Felder wie im Bild dargestellt aus und klicken anschließend unter Formulare/Vorlagen auf das Plus Zeichen.
Im Anschluss öffnet sich eine Liste mit allen verfügbaren Formularen. Hier müssen das Formular "Muster10A Anforderungsschein" hinzugefügt werden. Mit dem Button "OK" werden die Einstellungen gespeichert.
Falls Diagnosen gebraucht werden bitte "Muster10 Anforderungsschein" verwenden!
ACHTUNG: wenn ein anderer Drucker auch das Formular für diesen Arbeitsplatz zugeswiesen hat, dann wird der Druck auch hier weiterhin stattfinden.
im Zweifel alle Drucker durchklicken!
Nach Abschluß der Druckereinrichtung muss Meical Office neugestartet werden.

Als nächstes wird die Schaltfläche "Labor Anforderung" erstellt.
Dazu öffnen Sie zunächst die Karteikarte eines beliebigen Patienten. Auf der rechten Seite befinden sich die Schaltflächen. Um eine neue Schaltfläche zu erstellen klicken Sie mit der rechten Maustaste auf eine Schaltfläche und wählen "Entwurfsmodus einschalten".
Als nächstes klicken Sie noch einmal auf eine Schaltfläche und wählen "Neue Schablone anlegen".
Füllen Sie die Felder wie im Bild dargestellt aus und klicken anschließend auf "OK".

Im nächsten Fenster wählen Sie bitte "Bescheinigung - Überweisung" aus dem Drop-Down Menü aus. Zuletzt klicken auf "OK".
Ziel: Muster 10 Laborüberweisung
Zum Abschluss dieses Punktes klicken Sie noch einmal mit der rechten Maustaste auf eine Schaltfläche und wählen "Entwurfsmodus ausschalten".

