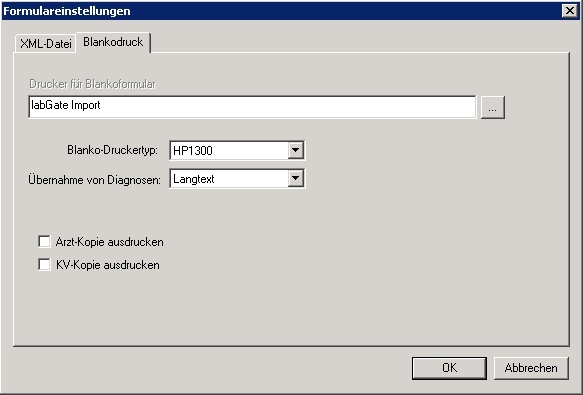Zum Starten der Installation von labGate #connect Doppelklick auf die SETUP.EXE.
Nach dem Starten der SETUP.EXE öffnet sich, sofern dieses noch nicht auf dem System installiert ist, die Installation des .NET Frameworks 4.5.
Für den Start "Ich stimme zu" anklicken.
Ebenfalls nach dem Starten der SETUP.EXE öffnet sich, sofern dieses noch nicht auf dem System installiert ist, die Installation der Visual C++ 2013 Runtime Libraries (x86).
Für den Start "Installieren" bestätigen.
Die erforderlichen Dateien werden aus dem Internet heruntergeladen.
Sollte die UAC von Windows aktiviert sein, erscheint eine Anfrage der Benutzerkontensteuerung, welche mit "Ja" bestätigt werden muss.
Die Installation der benötigten Komponenten startet.
Die Runtime Installation muss nochmals bestätigt werden.
Hierzu muss ein Häkchen bei "Ich stimme den Bedingungen des Lizenzvertrages zu" gesetzt und der Button "Installieren" rechts unten angeklickt werden.
Die Runtime Installation ist abgeschlossen.
Nachdem die benötigten Komponenten installiert worden sind, startet die eigentliche labGate #Connect Installation.
Um die Installation fortsetzen zu können, klicken Sie auf den Button "Weiter".
Im darauf folgenden Fenster kann der Installationsordner festgelegt werden.
Standard ist immer der Windows Ordnerpfad "%appdata%."
Bei Bedarf wählen Sie hier bitte einen anderen Pfad aus.
Nachdem alle Einstellungen zur Installation vorgenommen worden sind, wird mit einem Klick auf "Weiter" die Installation gestartet.
Die labGate Connect Installation ist abgeschlossen.
Mit dem Häkchen bei "labGate Connect ausführen" startet labGate #Connect nach einem Klick auf "Schließen" automatisch.
Im userbezogenen Autostart Ordner muss das Batch File "netlogon.bat" eingefügt werden.
Das Batch File kann hier heruntergeladen werden.

Legen Sie zunächst entsprechend dem abgebildeten Pfad den Ordner "AIS" an.
Legen Sie anschließend folgende Unterordner an:
"Error" dient der Ablage möglicher fehlerhafter GDT-Dateien, die nicht importiert werden können.
"IN" wird genutzt, um GDT-Dateien für den Rückimport ins AIS abzulegen. (IN - also im Sinne des Imports aus AIS-Sicht)
"OUT" wird genutzt, um GDT-Dateien für den Import in labGate abzulegen. labGate öffnet und verarbeitet diese sofort.
Zur Übertragung der Auftragsdaten per GDT muss die Import-Methode entsprechend gewählt werden.
Öffnen Sie hierzu die Einstellungen, wechseln Sie zum Reiter "Module" und wählen Sie im Bereich "Import" die Option "Barcode". Anschließend klicken Sie "Konfigurieren".

Zur Konfiguration des Importes ist es nötig den eigentlichen Import Weg festzulegen.
Hierzu aktivieren Sie den Haken bei Datei-Verarbeitung und tragen wie im Bild zu sehen die Daten ein.
Wählen Sie danach oben im Reiter "Aufbereitung" aus, setzen danach das Häkchen bei "Fehlende Scheindaten durch GDT-Datei erweitern" und klicken abschließend auf "Konfigurieren".


Geben Sie hier den Pfad zum vorher angelegten Ordner "OUT" an sowie als Dateinamen "pat.gdt" an.
labGate #Connect erwartet anschließend an dieser Stelle den Eingang der Datei "pat.gdt", welche zur Auftragserstellung weiter verarbeitet wird.

Für den Fall, dass eine GDT-Datei nicht korrekt verarbeitet werden kann, bestehen zwei Möglichkeiten mit dieser umzugehen.
- Löschen: Die Datei wird praktisch ignoriert und gelöscht. Weitere Aktionen werden nicht unternommen
- Verschieben: Die Datei wird ebenfalls ignoriert, jedoch in einen festzulegenden Ordner verschoben. So kann Sie anschließend ausgewertet werden um festzustellen, weshalb die Verarbeitung nicht erfolgen konnte.
Sollten Sie sich für diese Variante entscheiden, muss ein "Ziel-Verzeichnis" gewählt werden, in welches die fehlerhafte Datei verschoben werden soll.
Es empfiehlt sich hier, den unter Punkt 1. definierten Ordner "ERROR" zu verwenden.

Um den GDT Server einrichten zu können, muss zuvor (falls noch nicht geschehen) der GDT Server gestartet werden.
Dazu wechseln Sie in den Ordner DOC2\prog\wprog und starten die Anwendung DCGdtSrv.exe.
Um nun die Einstellungen im GDT Server vornehmen zu können, klicken Sie mit einem Rechtsklick auf das kleine Drachen ähnliche Symbol in der Taskleiste und mit einem weiteren Links klick auf "Einstellungen" öffnet sich das Konfigurationsmenü.
In den GDT Server Einstellungen gehen Sie auf den zweiten Reiter "Gerät". Dort klicken Sie bitte auf den Button "Neue Gerätekennung anlegen" und geben "ALLG00" ein.

Gehen Sie bitte nun in den GDT Server Einstellungen auf den dritten Reiter "GDT-Client". Dort klicken Sie bitte auf den Button "Neu" um einen neuen Automatischen Export von GDT Dateien zu erzeugen.
Füllen Sie die Felder wie im zweiten Bild zu sehen aus und klicken anschließend auf "OK".

Als letzte GDT Server Einstellung muss der GDT Import konfiguriert werden. Dazu gehen Sie bitte zurück auf den ersten Reiter "Allgemeine Einstellungen". Hier klicken Sie auf "Neu" um einen neuen Import zu konfigurieren.
Füllen Sie die Felder wie im zweiten Bild dargestellt aus und klicken anschließend auf "OK".
Mit einem Klick auf "OK" in den GDT Server Einstellungen werden die Einstellungen gesichert und das Menü geschlossen.
Nun kommen wir zu den GDT Export Einstellungen in labGate #connect.
Dazu öffnen Sie die Konfiguration, wählen oben den Reiter "Module" aus und klicken unten auf "Konfigurieren".

Füllen Sie nun die Felder wie im Bild dargestellt aus.
{vorname}.{nachname}.{geb}.{nr}.gdt
Anschließend wechseln Sie auf den zweiten Reiter "Erweitert". Dort wählen Sie bitte folgende Werte aus den Drop-Down Menüs aus und klicken anschließend auf "OK".

Download der benötigten Drucker Treiber für den labgate Import Drucker.
In einem beliebigen Browser nach "hp universal printer driver" suchen und die Website dazu öffnen.
In der Option Betriebssystem wählen Sie nun das gewünschte System und downloaden den PCL6 Treiber auf das Zielsystem.
Führen Sie den heruntergeladenen Installer aus.
"Ausführen" -> "Unzip" -> "Ja"
Im Installationsprogramm wählen Sie "Klassischer Modus" aus.
Im Fenster Drucker hinzufügen wählen Sie "lokalen Drucker oder Netzwerkdrucker mit manuellen Einstellungen hinzufügen" aus.
Danach aktivieren Sie die Option "Neuen Anschluss erstellen" und wählen "Local Port" als Anschlusstyp aus.
Nun geben Sie als Anschlussname den kompletten Pfad + Dateinamen an.
In diesem Beispiel wird eine Datei "barcode.pcl" in dem Ordner "C:\AIS\OUT\" abgelegt.
Bei der Treiberauswahl wählen Sie immer den Treiber aus, welche keine Versionsbezeichnung am Ende hat.
Um die Treiberinstallation abzuschließen vergeben anschließend den Druckernamen, zum Beispiel "labGate Import" und Beenden den Installationsprozess.
Zum Schluss muss nun noch die Option "Druckaufträge im Spooler zuerst drucken", in den Druckereigenschaften, angepasst werden.







Kommen wir nun zu den Einstellungen in x.comfort:
Zur Anbindung an labGate #connect muss das Formular Muster 10 (Laboranforderung - L1) konfiguriert werden.
Dazu gehen Sie in eine beliebiges Krankenblatt eines Patienten und öffnen über Formulare die L1 Überweisung Labor.
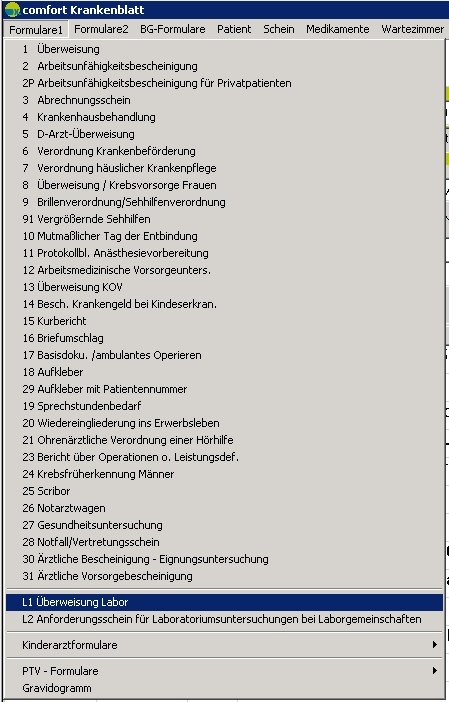
Als nächstes öffnen Sie über den Menüpunkt "Weitere Funktionen ..." links unten die Druckoptionen F8.
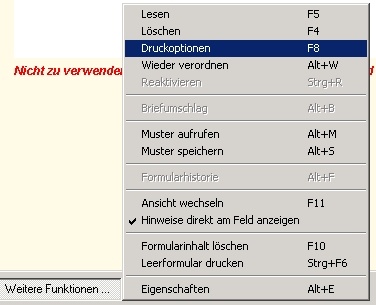
In den Formulareinstellungen muss nun der Punkt bei Blankodruck gesetzt werden, wodurch oben der Reiter Blankodruck erscheint.
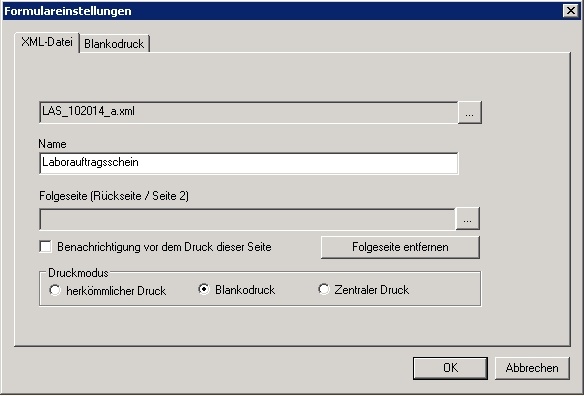
Öffnen Sie den Reiter "Blankodruck" und wählen als Drucker den zuvor eingerichteten labGate Import Drucker aus.
Als Blanko-Druckertyp muss der HP1300ausgewählt werden.
Bei Übernahme von Diagnosen sollte entwederLangtext oder ICD10 eingestellt werden.
Mit einem Klick auf "OK" werden die Einstellungen gespeichert.