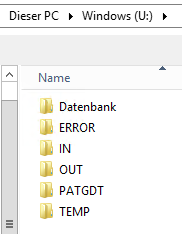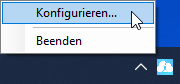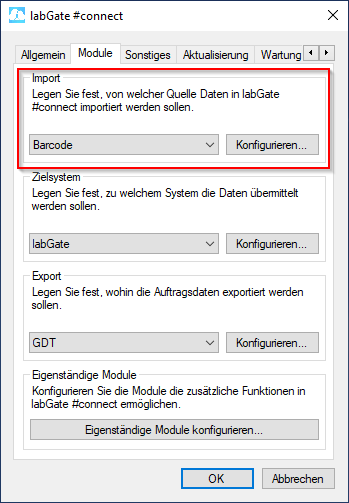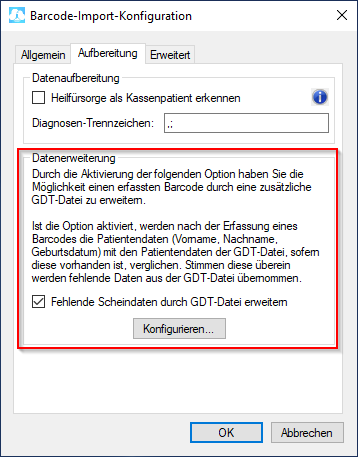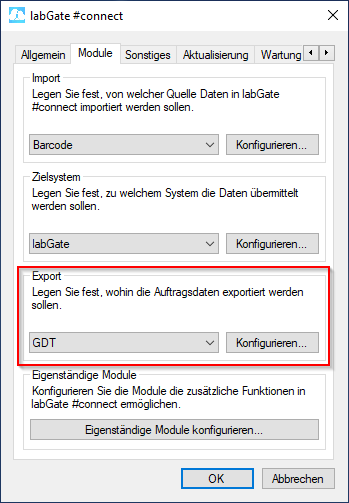Diese Version bezieht sich auf die labGate #connect Version 1.20.0
Voraussetzung: .Net Framework 4.5.2
Albis Version: 19.31
Anleitung zur Installation von labGate #connect unter c. labGate #connect - Installation
Nur bei Terminalserver!
Um unabhängig von User-/Client-bezogenen Accounts und Systemumgebungen einheitliche Ordnerstrukturen erstellen und nutzen zu können, wird ein Netzlaufwerk benötigt. Folgen Sie hierzu dieser Anleitung.
Zum Hinzufügen der Externen Programme benötigen Sie eine GDT Lizenz von Albis!
Richten Sie nun einen virtuellen Drucker für die Barcode Import-Schnittstelle ein. Anleitungen dazu finden Sie unter Barcode Import-Schnittstelle.