Diese Version bezieht sich auf die labGate #connect Version 1.5.0
Voraussetzung: .Net Framework 4.5.2
Anleitung zur Installation von labGate #connect unter c. labGate #connect - Installation
Nur bei Terminalserver!
Um unabhängig von User-/Client-bezogenen Accounts und Systemumgebungen einheitliche Ordnerstrukturen erstellen und nutzen zu können, wird ein Netzlaufwerk benötigt. Folgen Sie hierzu dieser Anleitung.
Das Batch Skript legt beim ersten Start (pro User-Client Aufruf) die benötigten Ordnerstrukturen an und erstellt das Netzlaufwerk.
In diesem Beispiel wird das Netzlaufwerk U:\ angelegt.
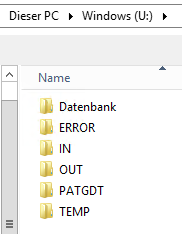
Zur Übertragung der Auftragsdaten per GDT muss die Import-Methode im labGate #connect entsprechend gewählt werden.
Öffnen Sie hierzu die Einstellungen des labGate #connect. Klicken Sie hierzu per Rechtsklick auf das labGate #connect Icon im Systemtray und wählen "Konfigurieren...".
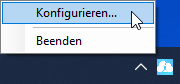
Es öffnet sich das abgebildete Fenster. Wechseln Sie zum Reiter "Module" und wählen Sie im Bereich "Import" die Option "Barcode" und klicken Sie anschließend auf "Konfigurieren".
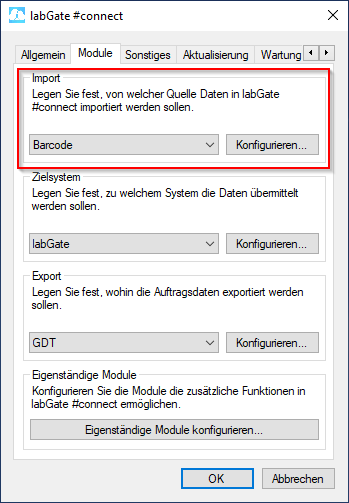
Zur Konfiguration des Importes ist es nötig, den eigentlichen Import Weg festzulegen.
Hierzu aktivieren Sie den Haken bei Datei-Verarbeitung und tragen wie im Bild zu sehen die Daten ein.
Wählen Sie danach oben im Reiter "Aufbereitung" aus und füllen Sie anschließend die Felder, wie im Bild zu sehen aus. Wechseln Sie auf den Reiter Aufbereitung und setzen Sie dort das Häkchen bei "Fehlende Scheindaten durch GDT-Datei erweitern". Klicken abschließend auf "Konfigurieren".

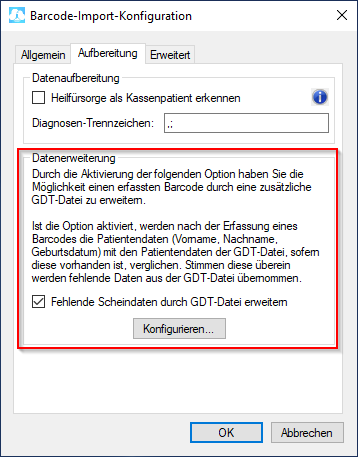
Geben Sie hier den Pfad zum vorher angelegten Ordner "OUT" an sowie als Dateinamen "pat.gdt" an.
labGate #Connect erwartet anschließend an dieser Stelle den Eingang der Datei "pat.gdt", welche zur Auftragserstellung weiter verarbeitet wird.
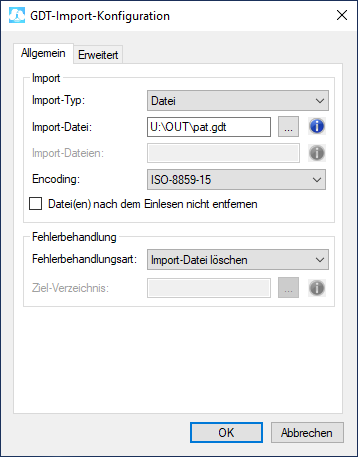
Für den Fall, dass eine GDT-Datei nicht korrekt verarbeitet werden kann, bestehen zwei Möglichkeiten mit dieser umzugehen.
- Löschen: Die Datei wird praktisch ignoriert und gelöscht. Weitere Aktionen werden nicht unternommen
- Verschieben: Die Datei wird ebenfalls ignoriert, jedoch in einen festzulegenden Ordner verschoben. So kann Sie anschließend ausgewertet werden um festzustellen, weshalb die Verarbeitung nicht erfolgen konnte.
Sollten Sie sich für diese Variante entscheiden, muss ein "Ziel-Verzeichnis" gewählt werden, in welches die fehlerhafte Datei verschoben werden soll.
Es empfiehlt sich hier, den unter Punkt 1. definierten Ordner "ERROR" zu verwenden.

Nun kommen wir zu den GDT Export Einstellungen in labGate #connect.
Öffnen Sie hierzu die Einstellungen, wechseln Sie zum Reiter "Module" und wählen Sie im Bereich "Export" die Option "GDT". Anschließend klicken Sie "Konfigurieren".
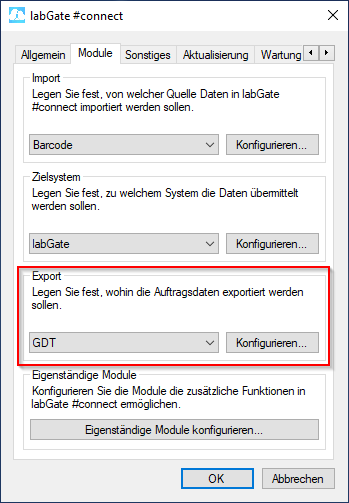
Füllen Sie nun die Felder wie im Bild dargestellt aus.
pat.{nr}Anschließend wechseln Sie auf den zweiten Reiter "Erweitert". Dort wählen Sie bitte folgende Werte aus den Drop-Down Menüs aus und klicken anschließend auf "OK".


Richten Sie nun einen virtuellen Drucker für die Barcode Import-Schnittstelle ein. Anleitungen dazu finden Sie unter Barcode Import-Schnittstelle.
Kommen wir nun zu den Einstellungen in EL:
Zunächst wird der labGate #connect Drucker in EL angelegt. Dazu öffnen Sie bitte die "Druckeinstellungen" unter Optionen --> Druckeinstellungen.
Hier klicken Sie auf "BFB-/GDI-Druck konfigurieren" und anschließend auf den Button "Manuell".
Auf den folgenden Fenster klick Sie auf den Button "Neuer Eintrag".
Geben Sie dem Drucker ein Kürzel (Druckername in EL) und eine Beschreibung. Anschließend klicken Sie auf "Drucker konfigurieren" und wählen dort den gewünschten Windows Drucker aus. Mit einem Klick auf "OK" öffnen sich die Druckereinstellungen. Hier ist es wichtig den Druck auf das Format A5 und Querformat zu stellen.
Mit einem Klick auf das Türsymbol werden die Einstellungen gespeichert.
Zum Schluss muss nur noch das Formular dem Drucker zugeordnet werden. Dazu gehen Sie wieder in die Druckeinstellungen und klicken auf den Button "Formulare mit BFB-/GDI-Druck". Nun öffnet sich eine Liste der verfügbaren Formulare. Suchen Sie das Formular "Labor-Anforderung LG (10A)" und aktivieren das Kästchen bei BFB. Anschließend wählen Sie den Drucker (LABGATE) mit dem Drop Down Menü aus. Mit dem Türsymbol speichern Sie die Einstellungen.




Als nächstes werden die GDT Einstellungen konfiguriert. Dazu gehen Sie bitte in die Systemeinstellungen (Optionen --> Systemeinstellungen). Dort klicken Sie dann auf den Button "Schnittstellen zu externen Geräten".
Im der unteren Liste wählen Sie ein freies Gerät (im Beispiel Gerät 1) in dem Sie doppelt darauf klicken.
Füllen Sie nun die Felder wie im Bild dargestellt aus und klicken anschließend auf das Türsymbol.


Zusätzlich werden nun die GDT Import Einstellungen konfiguriert. Dazu suchen Sie sich eine freie Import Funktion aus der unteren Liste raus (im Beispiel Import 1). Zum editieren klicken Sie bitte doppelt darauf.

Für das vereinfachte Starten vom Ex- und Import werden Schaltflächen in der Karteikarte benötigt.
Diese werden unter dem Menü "Schaltflächen Krankenblatt" konfiguriert. Dazu gehen Sie auf Optionen --> 2. Arbeitsweise Krankenblatt --> Schaltflächen Krankenblatt.
Hier Suchen Sie die Fuktionen "Exp 1/Lab-Anf." und "Imp 1/Lab-Imp" heraus und klicken bei Toolbars Krankenblatt auf den Pfeil. Die Funktionen erscheinen nun in der Auflistung für die Toolbars Krankenblatt. Die Konfiguration müssen Sie für jede Versicherungsart einzeln machen (Reiter KASSE, PRIVAT, BG-FALL und DMP).
Mit einem klick auf den Button "Speichern" werden die Einstellungen für den Reiter gespeichert und das Fenster kann geschlossen werden.

Um einen Auftrag in EL auszulösen, öffnen Sie einen beliebigen Patienten.
in der Karteikarte existiert nun ein Button "Lab-Anf.". Beim klicken auf diesen Button wir deine GDT Datei erzeugt.
Als nächstes muss das Formular "LG-Übw" ausgeführt werden.
Auf der folgenden Formularvorschau müssen Sie nur noch unten auf den Button "BFB-Direktdruck - LABGATE" drücken.



Um einen Massenimport in EL zu machen, schließen Sie bitte alle Patienten. Anschließend gehen Sie auf Behandlung --> Schnittstellen-Import.
Im folgenden Fenster wählen Sie bitte die Funktion "Lab-Imp". aus und hacken den Punkt "kein Profil" an. Zum Schluss betätigen Sie nur noch den Button "Datenimport". Nun werden alle GDT Dateien in dem jeweiligen Patienten-Karteikarten dokumentiert.
Für einen einzelnen Import eines Patienten muss die Karteikarte des gewünschten Patienten geöffnet werden und auf die Schaltfläche "Lab-Imp" geklickt werden.

