Diese Version bezieht sich auf die labGate #connect Version 1.20.0
Voraussetzung: .NET Framework 4.5.2
Medistar Version: Q3 2015
Die Installation finden Sie unter c. labGate #connect - Installation
Nur bei Terminalserver!
Um unabhängig von User-/Client-bezogenen Accounts und Systemumgebungen einheitliche Ordnerstrukturen erstellen und nutzen zu können, wird ein Netzlaufwerk benötigt. Folgen Sie hierzu dieser Anleitung.
Das Batch Skript legt beim ersten Start (pro User-Client Aufruf) die benötigten Ordnerstrukturen an und erstellt das Netzlaufwerk.
In diesem Beispiel wird das Netzlaufwerk U:\ angelegt.
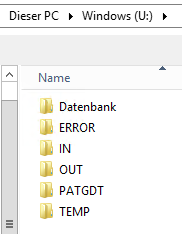
Richten Sie nun einen virtuellen Drucker für die Barcode Import-Schnittstelle ein. Anleitungen dazu finden Sie unter Barcode Import-Schnittstelle.
Zur Übertragung der Auftragsdaten per GDT muss die Import-Methode im labGate #connect entsprechend gewählt werden.
Öffnen Sie hierzu die Einstellungen des labGate #connect. Klicken Sie hierzu per Rechtsklick auf das labGate #connect Icon im Systemtray und wählen "Konfigurieren ...".
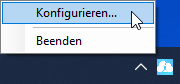
Wechseln Sie zum Reiter "Module" und wählen Sie im Bereich "Import" die Option "Barcode" und klicken Sie anschließend auf "Konfigurieren ...".
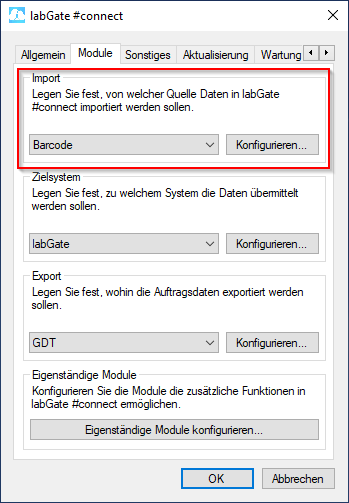
Zur Konfiguration des Importes ist es nötig, den eigentlichen Import-Weg festzulegen.
Hierzu aktivieren Sie den Haken bei Datei-Verarbeitung und tragen, wie im Bild zu sehen, die Daten ein. Wählen Sie danach oben im Reiter "Aufbereitung".

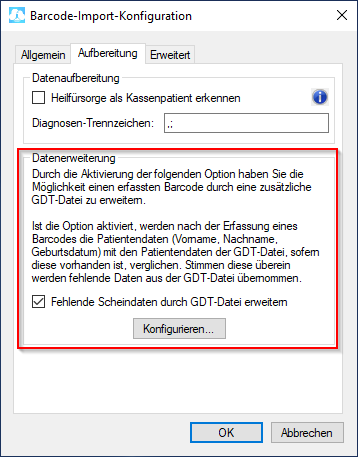
Geben Sie hier den Pfad zum vorher angelegten Ordner "OUT" an, den Dateinamen "pat.gdt" sowie das Encoding wie im Bild zu sehen.
labGate #connect erwartet anschließend an dieser Stelle den Eingang der Datei "pat.gdt", welche zur Auftragserstellung weiter verarbeitet wird.
Bestätigen Sie Ihre Eingaben mit "OK".

Nun kommen wir zu den GDT Export Einstellungen in labGate #connect.
Wählen Sie im Bereich "Export" die Option "GDT". Anschließend klicken Sie "Konfigurieren ...".
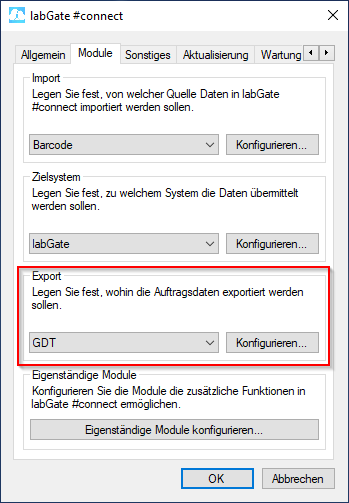
Füllen Sie nun die Felder wie im Bild dargestellt aus.
{vorname}_{nachname}_{geb}_{nr}.gdtAnschließend wechseln Sie auf den zweiten Reiter "Erweitert". Dort wählen Sie bitte folgende Werte aus den Dropdown-Menüs aus und klicken anschließend auf "OK".


Die Druckerkonfiguration in Medistar finden Sie auf linken Seite unter "Index" -> "Konfiguration" -> "Druckereinstellungen" -> "Windows Drucker einrichten"
Hierbei muss auf die jeweiligen Taskeinstellungen geachtet werden.
In der Regel werden die "(default)" Einstellungen verwendet.

In den Druckereinstellungen kann jeder beliebige Windows-Drucker als Medistar Drucker registriert werden.
Wählen Sie hier den neu erstellten "labGate Import" Drucker aus und im unteren Feld einen freien Platz im unteren Bereich und wählen "Hinzufügen". Danach klicken Sie rechts auf "Bearbeiten".

In dem nun erscheinenden Fenster klicken Sie auf den Button "Import" rechts.

Das Druckprofil bestimmt, mit welcher Schriftart und Schriftgröße der Druck erfolgen soll.
Hier muss dem hinzugefügten "labGate Import" Drucker das Druckprofil "Laser (Standard)" importiert werden.
Dazu wählen Sie in der Liste oben den "labGate Import" Drucker, in der unteren Liste das Druckprofil "Laser (Standard)" aus und klicken rechts unten auf "Importieren".
Zum Schluss können alle Fenster geschlossen werden.

Nun muss das Muster 10 Formular auf Blankodruck oder Barcode umgestellt werden.
Dazu geben Sie links oben den Befehl "FA" ein und bestätigen diesen mit <Enter>.

In dem Formularauswahlfenster muss nach dem "Laborüberweisungsformular" gesucht und dieses ausgewählt werden. Im Beispiel ist es die Nummer 11. Bestätigen Sie die Auswahl mit "OK".

Öffnen Sie nun die Formulareinstellungen über den kleinen Button mit dem Zahnrad rechts oben.

Unter dem Reiter "Druck" müssen nun die Vordruckeinstellungen und der Drucker angepasst werden.
Je nachdem, ob Blankoformulare in der Praxis verwendet werden, konfigurieren Sie das wie im Bild zu sehen Muster 10 (Barcode) und stellen den labGate Import-Drucker ein. So kann die Praxis in jedem Fall weiterhin Blankoformulare aus Medistar ausdrucken.
Zum Schluss werden alle Fenster geschlossen, sodass Sie wieder im Medistar Hauptfenster landen.

Als Nächstes wird über den Befehl "PSH" das System-Kommando "ga_gdt" aufgerufen.

Unter "Anbindung GDT" wird mit einem Tastendruck auf "G" und Bestätigung der Auswahl mit <Enter> die Option "Installation Gerät" gestartet.

Mit F2 wird ein neuer GDT Eintrag erstellt. Es öffnet ein kleines Fenster, bei dem Sie einen Namen für das Gerät eingeben. Im Beispiel wird "Laborauftrag" verwendet.
Folgende Einträge (analog zum Bild rechts) müssen festgelegt werden. Bewegen Sie sich mit der ENTER-Taste in den Grundeinstellungen, damit jede Eingabe gespeichert wird.
Gerät -> Laborauftrag
Exportdatei -> pat.gdt
Verzeichnis -> C:\AIS\OUT\
Importdatei -> *.gdt
Verzeichnis -> C:\AIS\IN\
Als Nächstes werden über F5 die Exportoptionen, sowie die Importoptionen aufgerufen!
Mit F2 legen Sie ebenfalls sowohl für Import als auch für Export nochmal ein "Laborauftrag" mit der Untersuchungsart "ALLG00" an und nehmen die Einstellung wie in den Bildern zu sehen vor.
Bei der Abfrage, ob die Einstellungen gespeichert werden soll, bestätigen Sie diese.



Um die GDT-Anbindung zu nutzen, muss ein Formular angelegt werden. Bitte vergewissern Sie sich vorher, ob in der Übersicht über den Befehl "FA" nicht doch bereits das GDT-Formular vorhanden ist. Merken Sie sich diese Nummer.
Ist kein GDT-Formular vorhanden, muss dieses auf einen freien Platz eingerichtet werden. Über den Befehl "PSH" gefolgt von dem Kommando "fasm" wird der Formular-Assembler gestartet.

GDT Neueinrichtung:
Geben Sie eine Formularnummer für einen freien Platz ein und bestätigen Sie mit ENTER. In diesem Beispiel ist es die Nummer 24.
Als Nächstes wird der GDT Formularname eingegeben:
MS3.FM_GDT-S
Bestätigen Sie die Eingabe mit ENTER.
GDT Erweiterung:
Geben Sie die Nummer für das bestehende GDT-Formular ein und bestätigen Sie mit ENTER.

Als Letztes muss die Option B "Einstellungen bearbeiten" gewählt und dort die 4 Einträge (C_mtxt_1, etc. -> Laborauftrag) wie im zweiten Bild zu sehen hinterlegt werden.
Wenn Sie nur den Laborauftrag hinterlegen wollen, reichen die Einstellungen, wie bis Nr. 5 zu sehen sind, aus.
Schließen Sie das Fenster mit ESC.

Um alle Daten korrekt in Medistar aufrufen zu können, muss das Formular neu eingelesen werden.
Dazu wird die Option E "Formularcode einlesen" gewählt und mit <Enter> bestätigt.
Nachdem Einlesen erscheint eine Meldung, ob das Einlesen funktioniert hat.


Damit der Rückschrieb in die Karteikarte automatisch funktioniert, muss der GDT-Server am Server/Hauptclient gestartet sein. Bitte vergewissern Sie sich, ob dies bereits an einem Arbeitsplatz der Fall ist.
Wenn nicht, muss eine neue Task-Verknüpfung auf dem Server/Hauptclient eingerichtet werden. Dazu kopieren Sie einen bestehenden Medistar Link auf dem Desktop und öffnen mit Rechtsklick auf das Medistar-Icon die Eigenschaften der Verknüpfung.
Unter Ziel geben Sie folgende Zeile (Anpassung je Installation!) ein und benennen die Verknüpfung entsprechend in GDT Task um.
C:\MEDISTAR\PRG4\psh.exe Desk-1 ga_gdt -s


Mit einem Doppelklick auf die Verknüpfung wird nun der GDT Server Task gestartet und wird ab sofort den Auto-Import der GDT Rückschreibung übernehmen.

Als letztes erzeugen Sie einen Makro-Button auf der rechten Seite um den Aufruf mit einem Klick durchführen zu können.
Dazu aktivieren Sie über einen Rechtsklick auf die Makroleiste und der Option "Tafel bearbeiten" den Bearbeitungsmodus.
Suchen Sie nun eine freie Fläche und erstellen über einen Rechtsklick und der Option "Knopf erzeugen" einen neuen Button.


Geben Sie die gewünschte Bezeichnung ein. Im Bild ein Beispiel wie es aussehen könnte.

Nun starten Sie über einen Rechtsklick auf den neu erstellten Button und der Option "Makro neu aufzeichnen" den Aufzeichnungsmodus.

Ohne zwischendurch andere Medistar Optionen aufzurufen, starten Sie den GDT Export über das zugehörige Formular.
In diesem Beispiel liegt das GDT Formular auf Platz 24, daher "FA24".
![]()
Wählen Sie in dem GDT Formular "labGate" - im Beispiel "1" - aus und bestätigen die Auswahl mit <Enter>.

Rufen Sie danach das Laborüberweisungsformular auf. In diesem Beispiel liegt das Formular auf Platz 11, daher "FA11".
![]()
Nachdem das Formular auf dem Monitor erscheint, wählen Sie links oben Muster 10 (Barcode) und wählen anschließend mit einem Rechtsklick auf die rechte Makroleiste aus und wählen die Option "Makro speichern".
Nun können Sie das geöffnete Formular wieder schließen.

Es ist notwendig, die Makroaufzeichnung anzupassen. Öffnen Sie mit einem Rechtsklick auf den neuen Button und der Option "Makro ändern" den Makroeditor.

Es öffnen sich die hinterlegten Makros für den Button.
Suchen Sie in den Makros die Zeile "MAIN FAMain(GDT)" und merken sich die dahinter angezeigte Zahl. In diesem Beispiel ist es die 12.

Nun scrollen Sie auf der linken Seite bis ganz nach oben und suchen dann unter ID den Punkt "FAMain(GDT)".
Öffnen Sie den Punkt mit dem + Symbol davor und wählen die vorher gemerkte Zahl aus. In diesem Beispiel die Zahl 12.
Auf der rechten Seite sehen Sie nun weitere Makros.
Markieren Sie die letzte Zeile mit dem Befehl MAIN Terminal Zahl (sofern diese ähnlich wie auf dem Bild ausschaut) und löschen diese.

Danach sollten sich nur noch zwei Makrozeilen dort befinden.
Übernehmen Sie die Änderungen und klicken danach auf "Ende".

Es erscheint ein Menü oberhalb der Makrotafel.
Speichern Sie nun über "Datei" und "Speichern" und danach über "Datei" und "Einstellungen sichern" alle Anpassung ab.
Die anderen Tasks bekommen diese Einstellungen nun auch, nachdem diese einmal neu gestartet worden sind.

Mit einem Klick auf den Button wird nun eine GDT-Datei erzeugt und danach sofort das Laborüberweisungsformular geöffnet.
Hier können nach Belieben Diagnosen, Befunde etc. hinzugefügt werden.
Abschließend wird mit einem Klick auf Druck der labGate Aufruf gestartet.

Die Patientendaten wurden an labGate übergeben.

Die Einrichtung des GDT Export und Import ist unter Medistar - Rückimport via GDT Autoimport beschrieben.