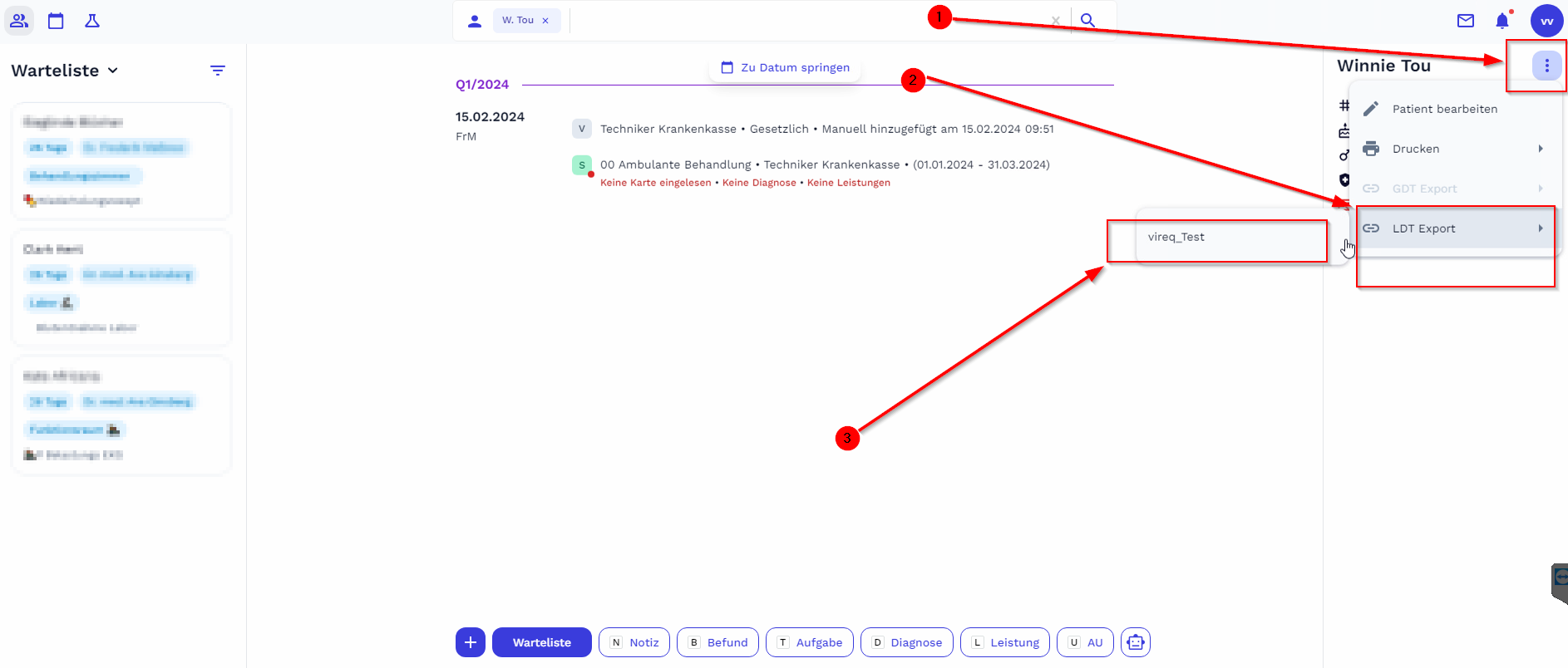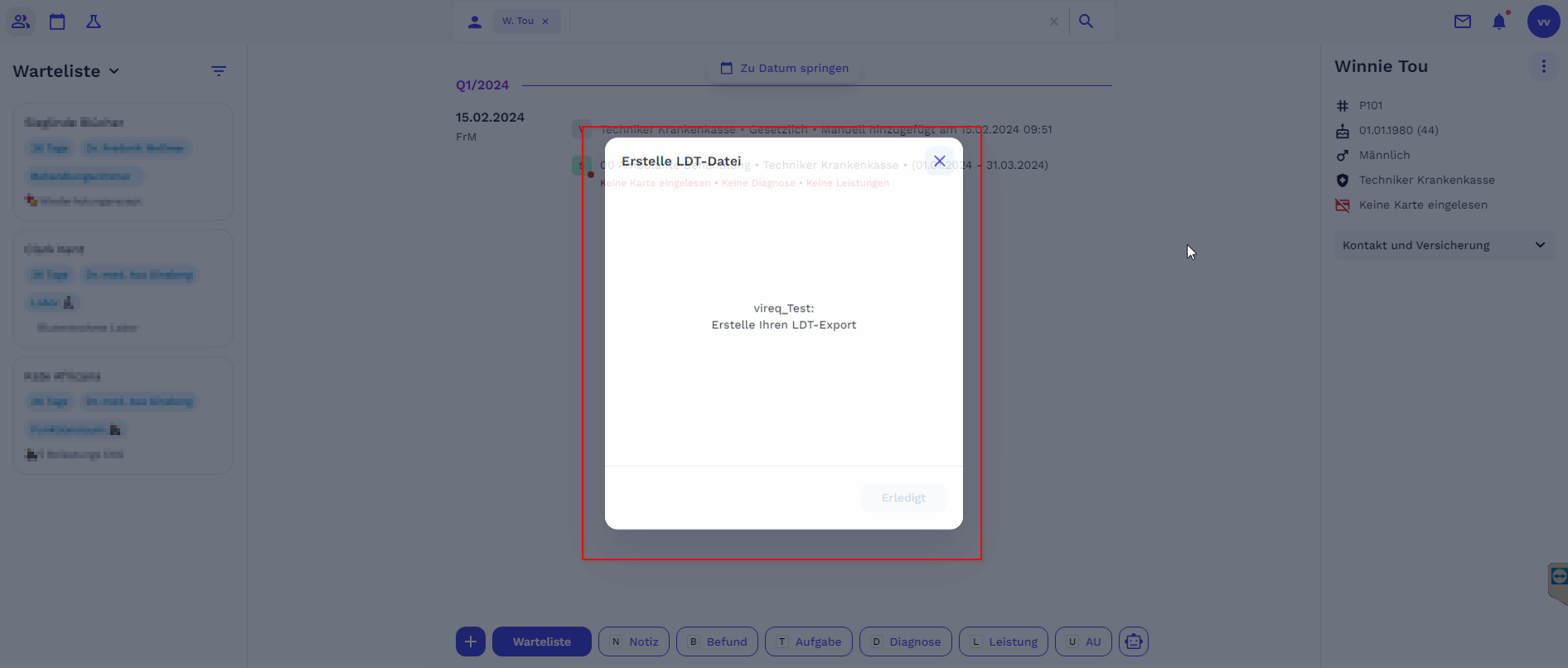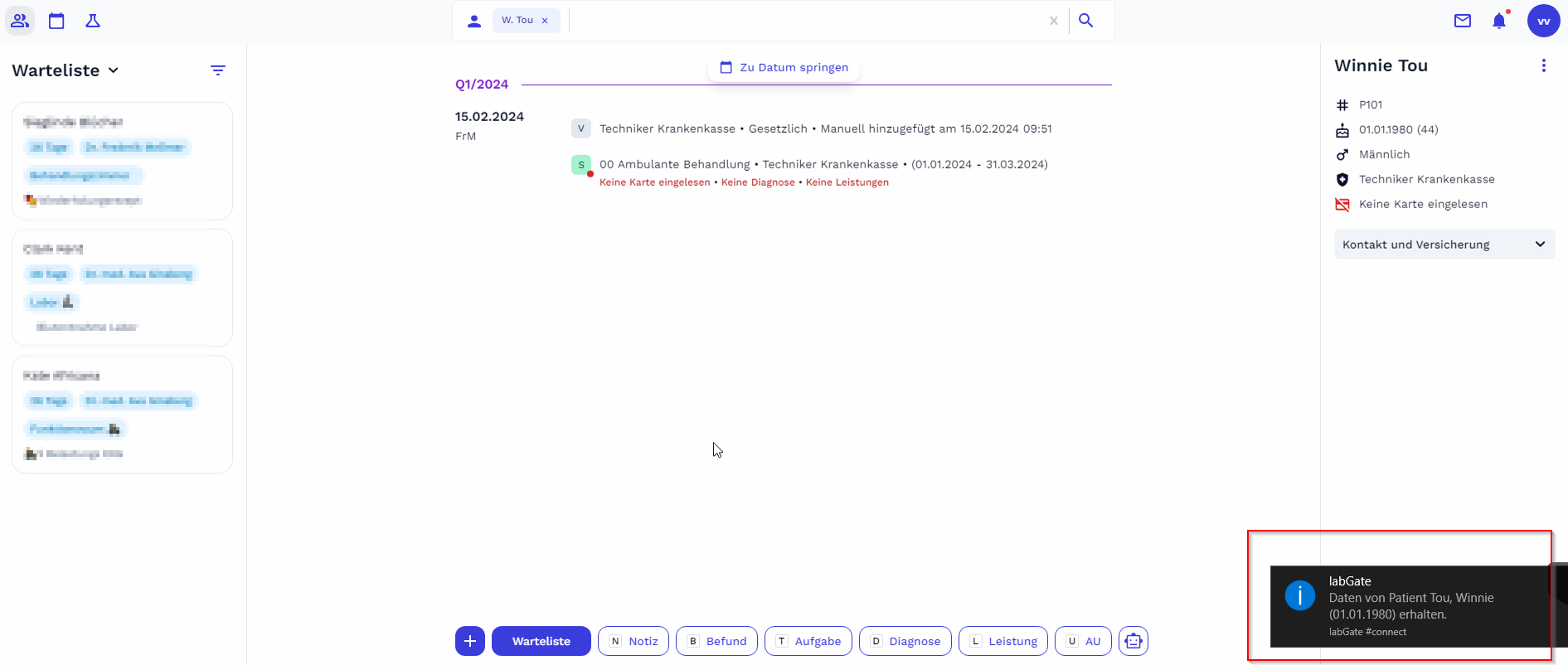Diese Version bezieht sich auf die labGate #connect Version 23.25.01
Voraussetzung: .NET Framework 4.8
Anleitung zur Installation von labGate #connect unter c. labGate #connect - Installation
Benötigte Ordnerstruktur auf FAT Client unter C:
"C:\doctorly\Lab"
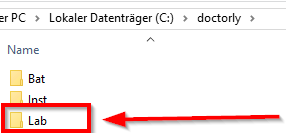
Konfiguration labGate #connect
Zur Übertragung der Auftragsdaten per LDT muss die Import-Methode im labGate #connect entsprechend gewählt werden.
Öffnen Sie hierzu die Einstellungen des labGate #connect. Klicken Sie hierzu per Rechtsklick auf das labGate #connect Icon im Systemtray und wählen "Konfigurieren...".
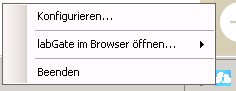
Wechseln Sie zum Reiter "Module" und wählen Sie im Bereich "Import" die Option "LDT". Anschließend klicken Sie "Konfigurieren...".
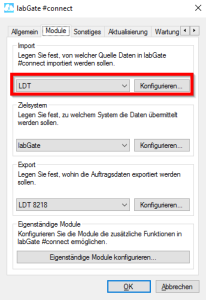
Füllen Sie nun die Felder unter "Allgemein" und "Erweitert" wie im Bild dargestellt aus.
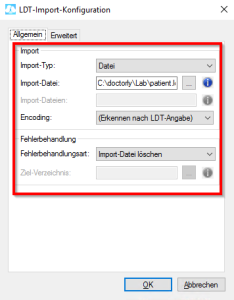
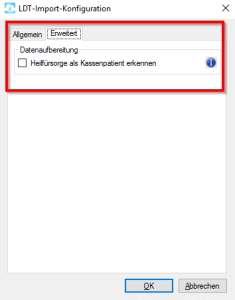
Das Zielsystem wird wie üblich eingestellt. Hier in den Bildern rechts zu sehen.
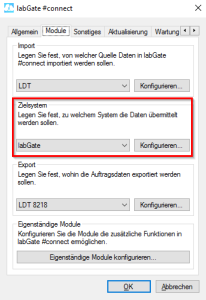
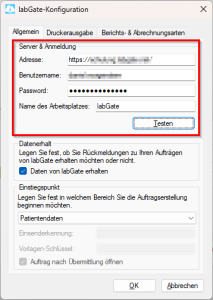
Als Nächstes können die Export-Einstellung in labGate #connect vorgenommen werden.
Wählen Sie im Bereich "Export" die Option "LDT 8218".
Anschließend klicken Sie "Konfigurieren".
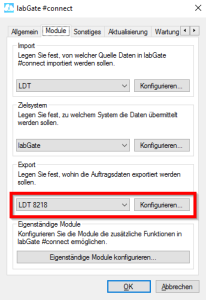
Anschließend tragen Sie die Konfiguration in den Reitern "Allgemein" und "Erweitert", wie in den Bildern zu sehen, ein.
Ausgabe-Verzeichnis: "C:\doctorly\Lab\"
Dateiname: "{vorname}_{nachname}_{geb}_{id}_{nr}.gdt"
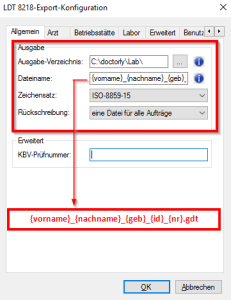
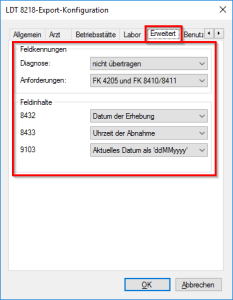
Freischaltung der Schnittstelle in Doctorly
Die Konfiguration der LDT-Schnittstelle erfolgt unter:
"Daten"
→ "Einstellungen..."
→ ...→ "Erweiterte Einstellungen"
(Zugriffscode von SAmAs notwendig)
→ "Labor (LDT) / Geräte (GDT)"
Konfiguration Doctorly
In SAmAs muss zunächst ein Labor angelegt werden. Dies erfolgt über:
"Daten" → "Standardtabellen"
Dann navigieren Sie weiter:
"Arbeitsmedizin" → "Labore" → "Bearbeiten"
Und tragen wie im Bild zu sehen das Labor ein.
Anschließend mit "Speichern" übernehmen.
Jetzt kann ein Gerät angelegt werden, das dann zum Aufruf des Laborauftrags verwendet wird.
Hierzu navigieren Sie über "Daten" → "System" → "Geräteeinsellungen..."
Anschließend
"Labor: labGate" benennen
→ Einstellungen wie im Bild (Laut Auskunft von SAmAs wichtig: bei Eingangsdatei soll nur das Verzeichnis angegeben werden!)
→ "Speichern"
Der Inhalt der moveGDT.bat ist:
Die moveGDT.bat wird in C:\AIS\ abgelegt.
Erstellung eines Laborauftrags in Doctorly
Auftragserstellung