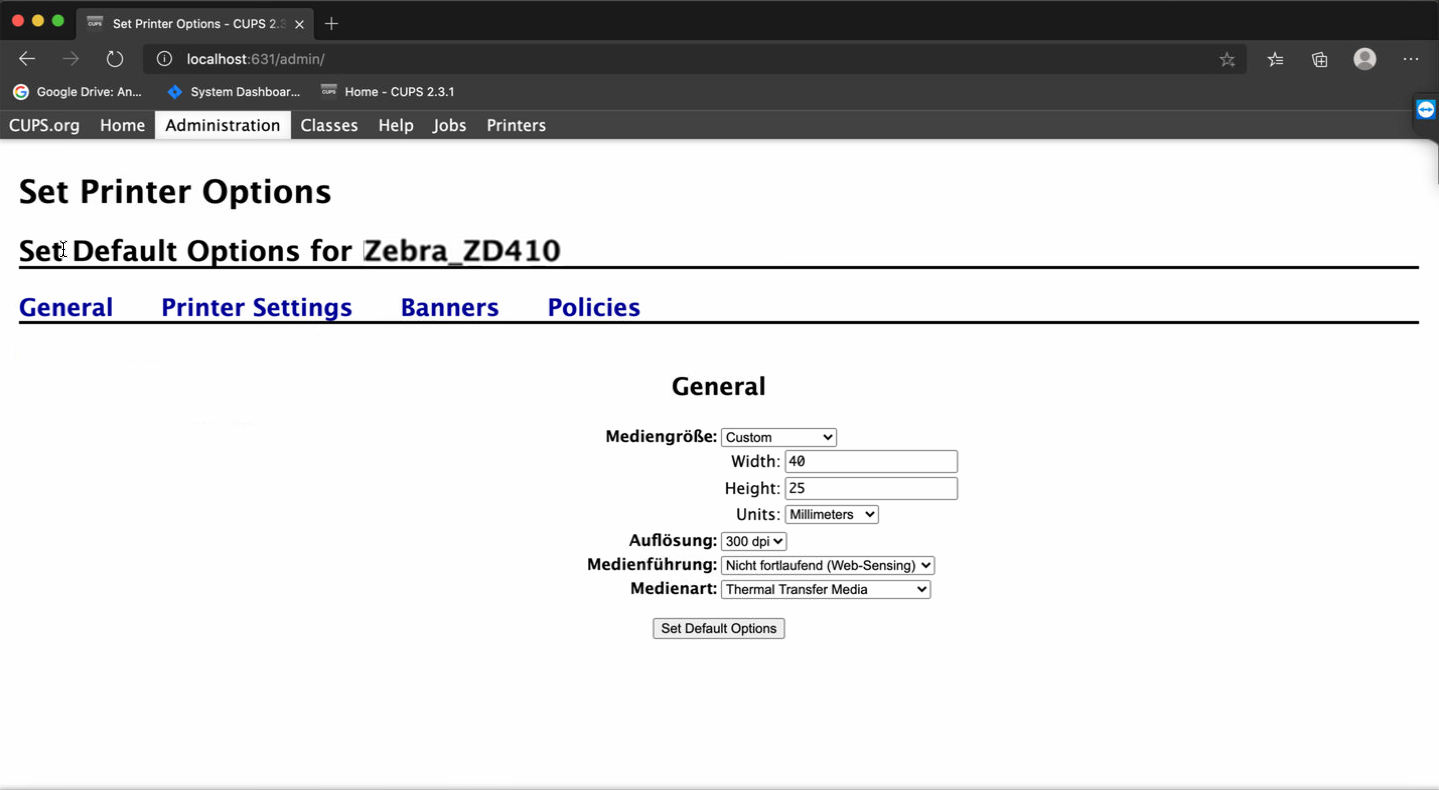Installation #iConnect
Laden Sie die App aus unseren Downloads herunter und öffnen Sie den Download. Klicken Sie hier "Erlauben".
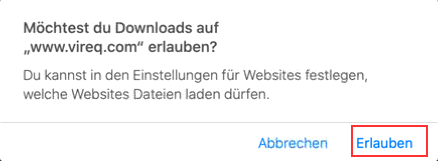
labGate #iConnect wird unter den Downloads abgelegt. Sie können diese über die Meldung unten rechts "Im Finder öffnen".
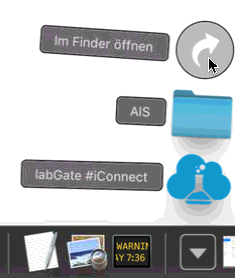
Ziehen Sie die Datei von den Downloads in "Programme".
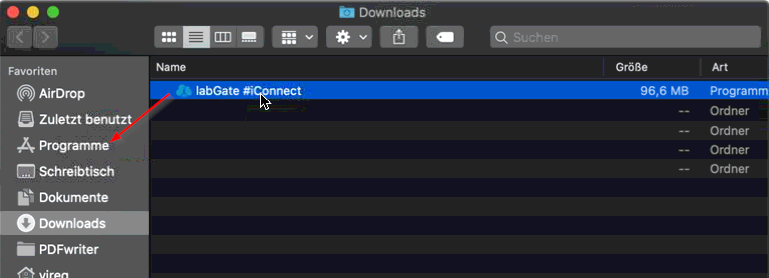
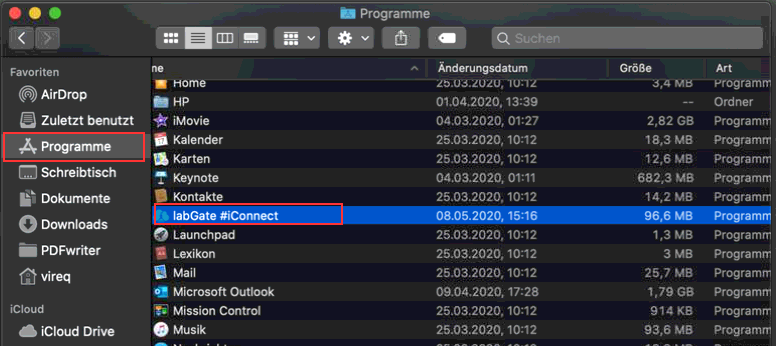
Wechseln Sie in "Programme" und ziehen Sie labGate #iConnect in die Dockleiste und klicken Sie anschließend einmal darauf, um labGate zu starten.
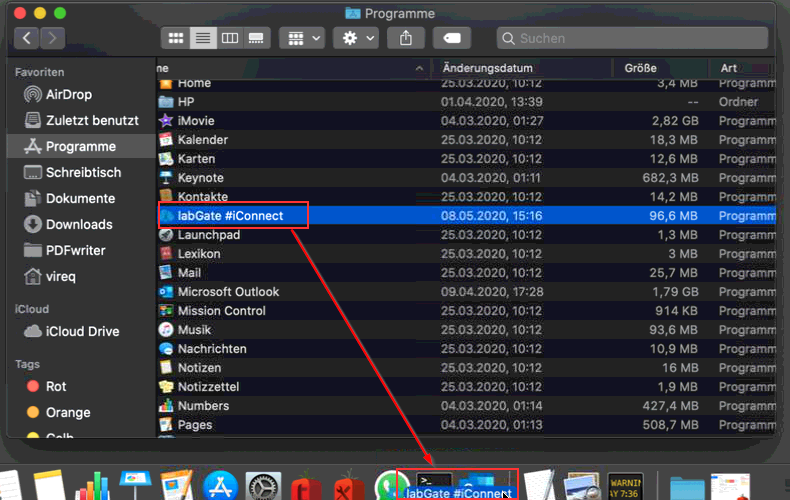

Es öffnet sich ein Sicherheitshinweis, den Sie mit "Abbrechen" schließen.
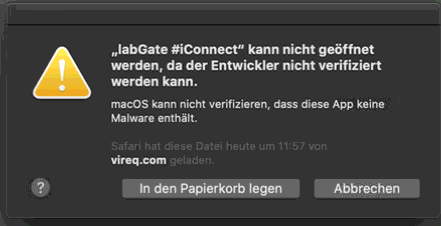
Jetzt öffnen Sie die "Systemeinstellungen" und navigieren in "Sicherheit". Dort klicken Sie unter "Apps-Download erlauben von" auf "Dennoch öffnen".
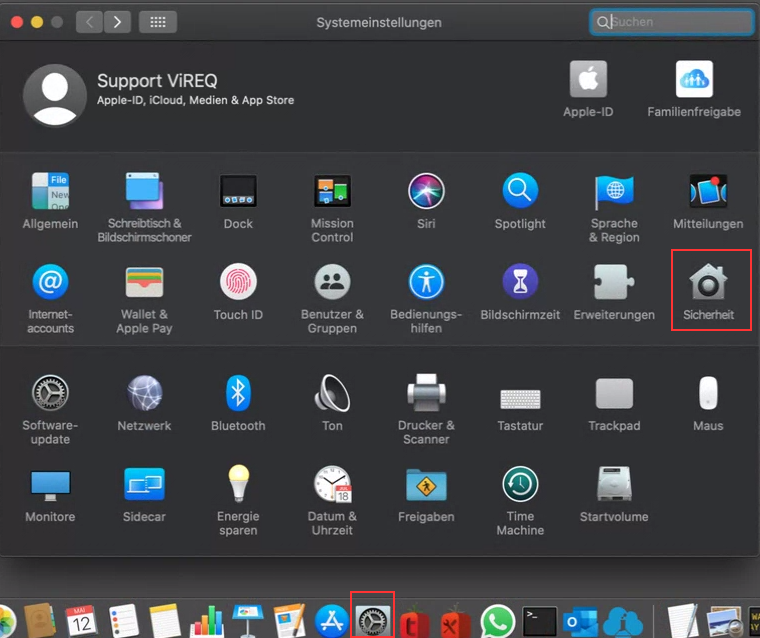
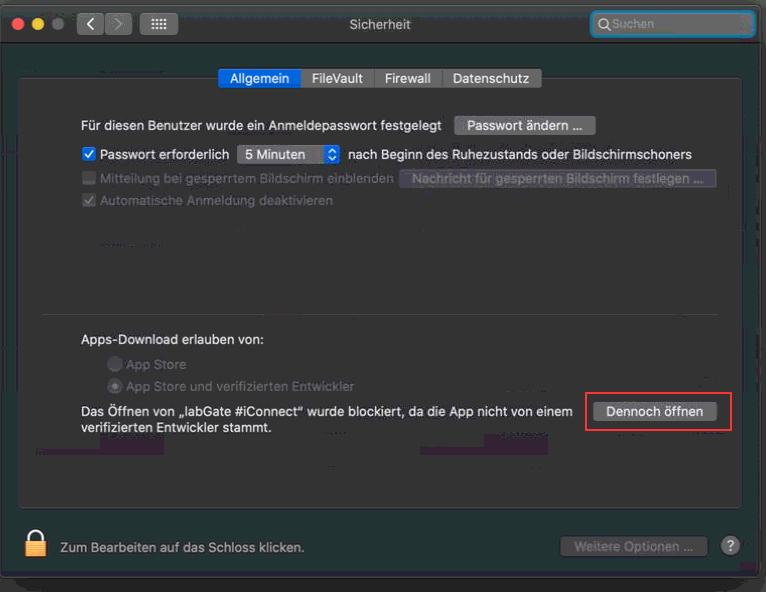
Es erschein wieder ein Sicherheitshinweis, bei dem Sie mit "Öffnen" bestätigen.
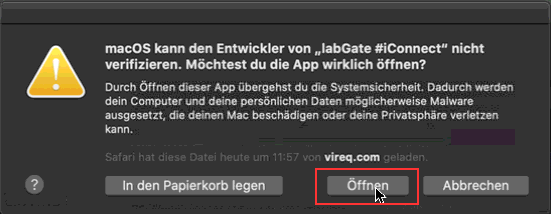
Zum Schluss klicken Sie mit der rechten Maustaste auf "labGate #iConnect" in der Dockleiste, wählen unter "Optionen" "Bei der Anmeldung öffnen".
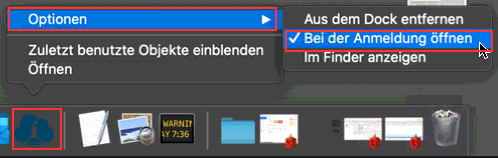
Installation des Barcodedrucker per CUPS-Verwaltung
Wechseln Sie jetzt in einen Browser und öffnen Sie die CUPS-Verwaltung über localhost:631
Sollte die CUPS-Weboberfläche deaktiviert sein, müssen Sie über das Terminal diese aktivieren.
Öffnen Sie über die Lupe rechts oben die Suche und geben Sie "Terminal" ein und öffnen Sie mit "Enter". Hier geben Sie den Befehl "cupsctl WebInterface=yes" ein und bestätigen Sie diesen mit "Enter".
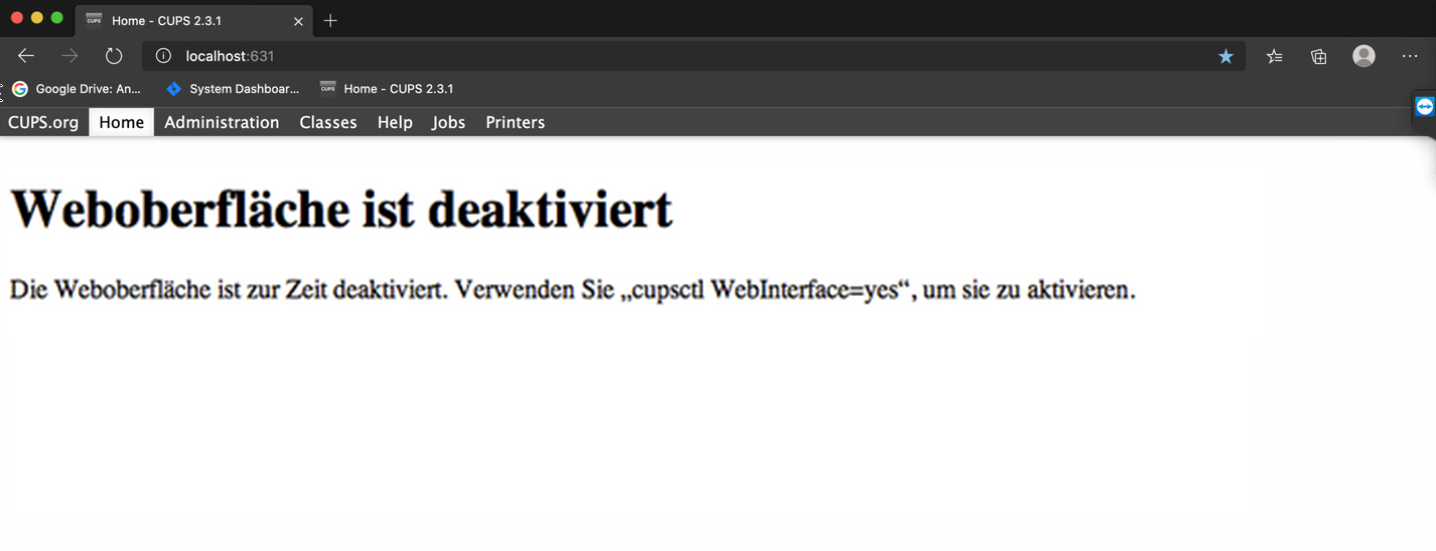
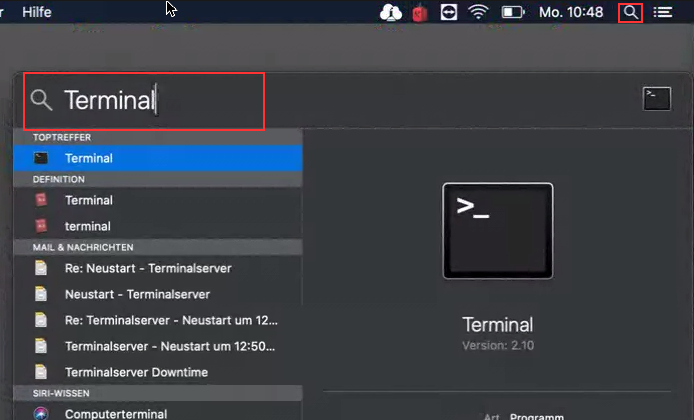
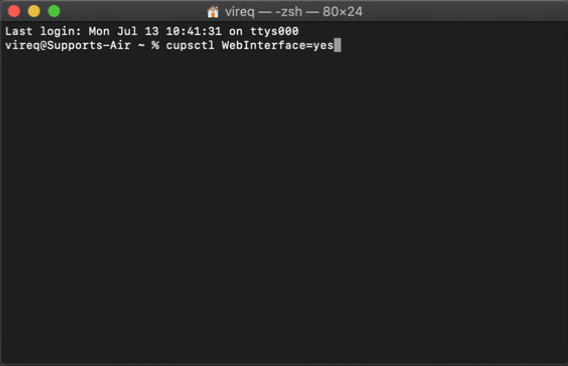
Wechseln Sie zurück in den Browser und öffnen Sie die CUPS-Verwaltung erneut.
Anschließend wechseln Sie in "Administration" und wählen "Add Printer".
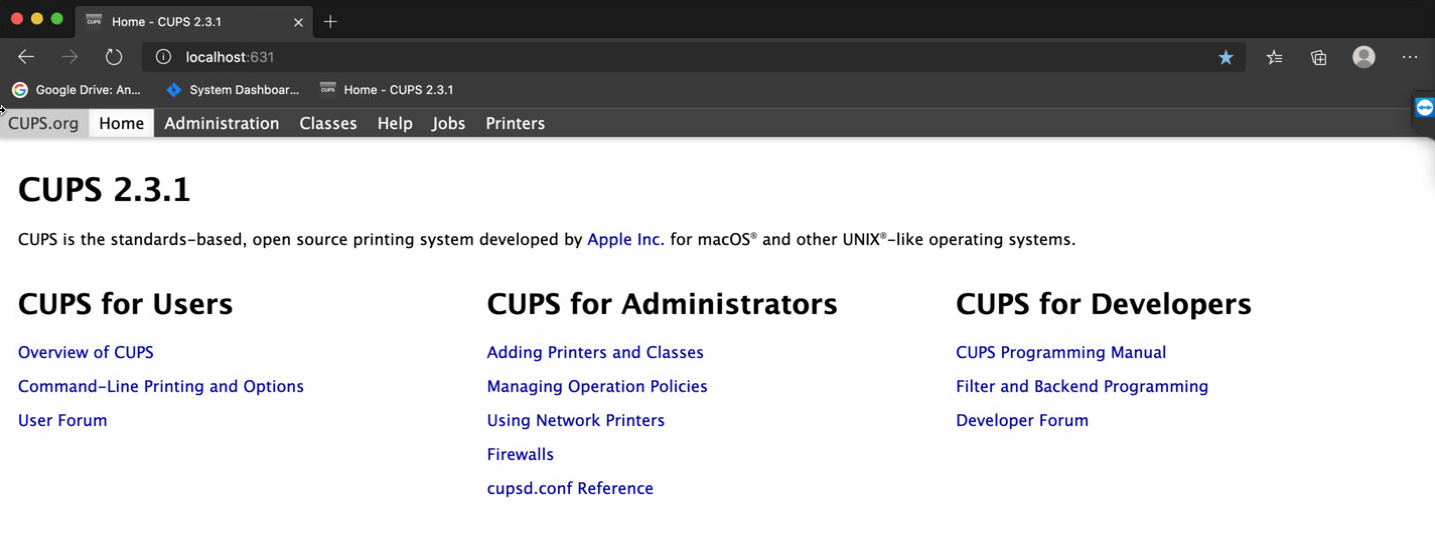
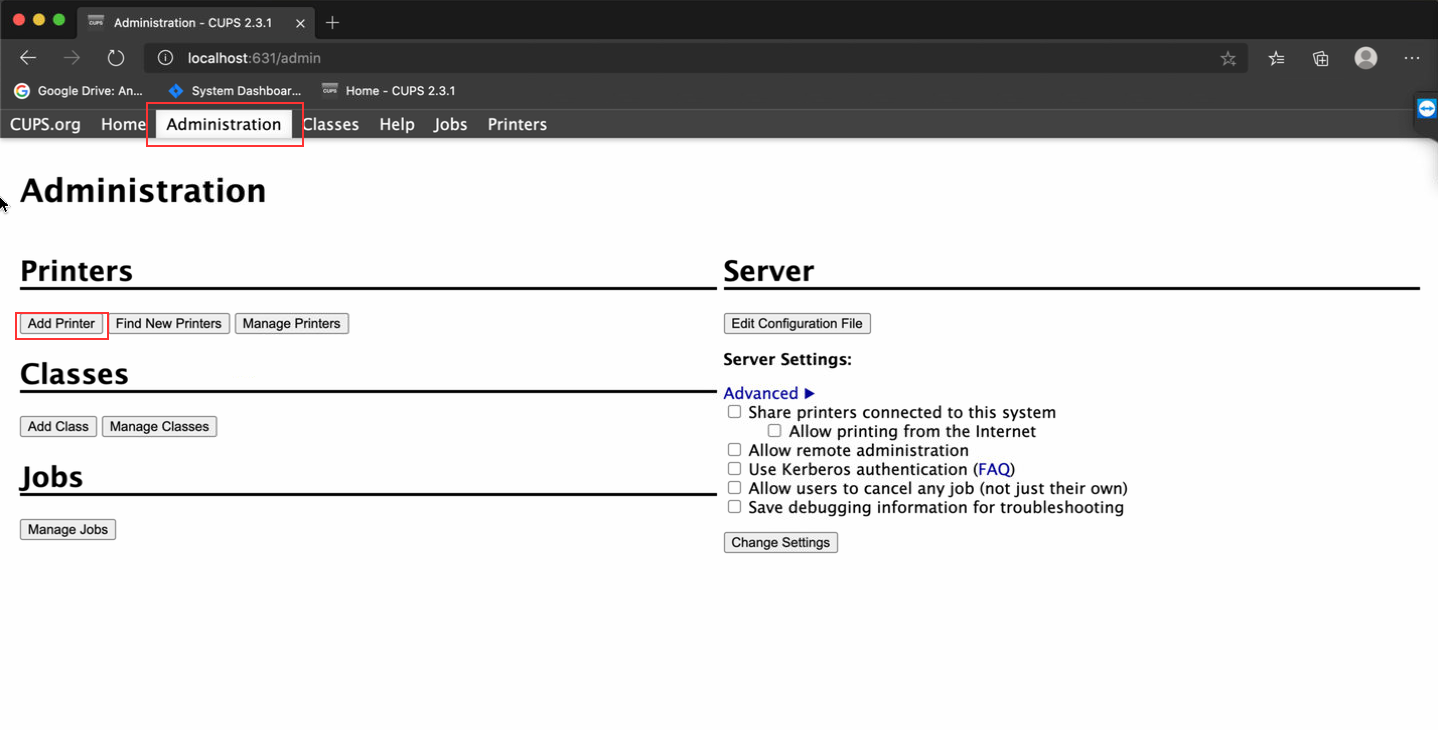
Dort verwenden Sie "AppSocket/HP JetDirect" und klicken "Continue".
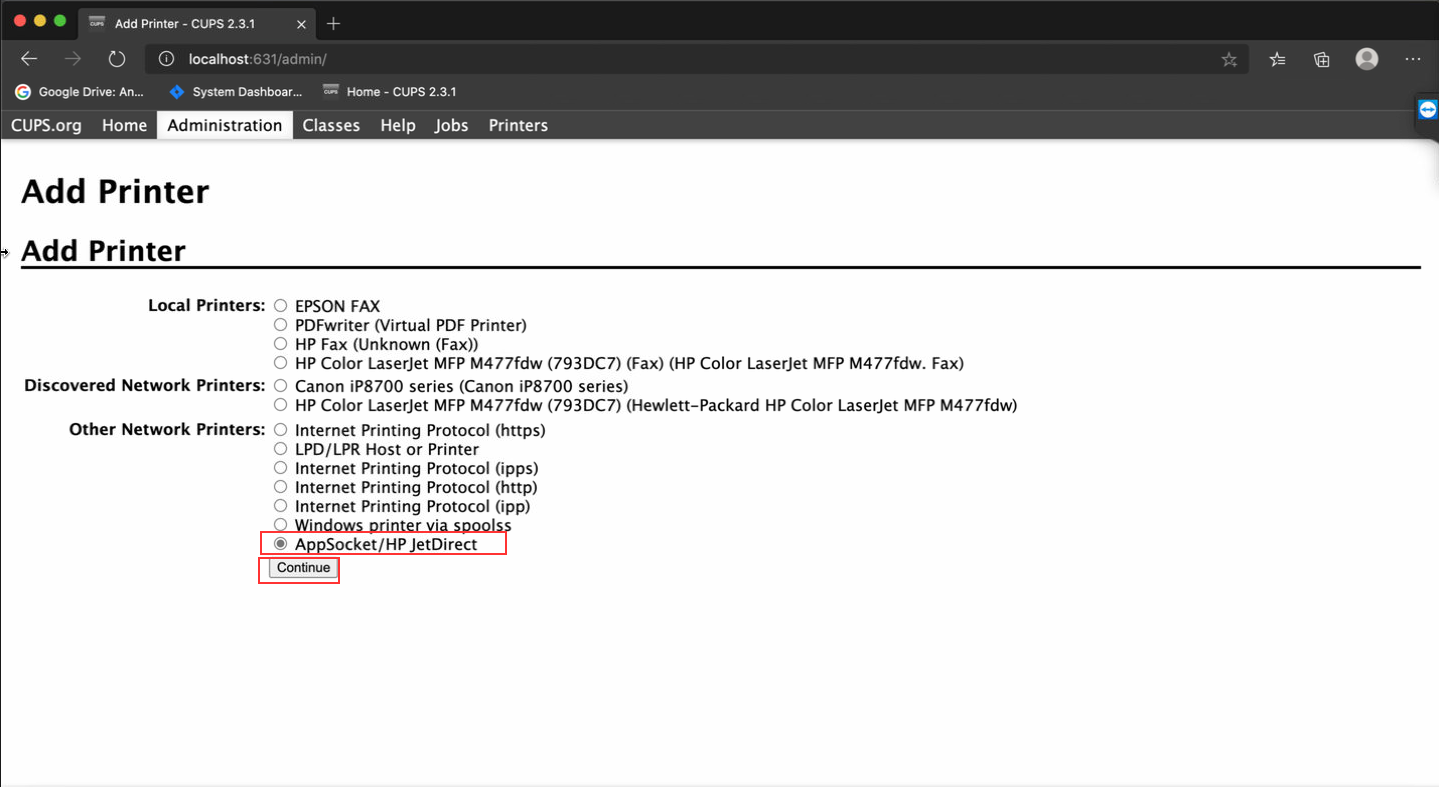
In der Connection-Zeile geben Sie socket:// gefolgt von der IP-Adresse des Druckers und des Ports 9100 ein und klicken dann "Continue".
Beispiel: socket://192.168.1.200
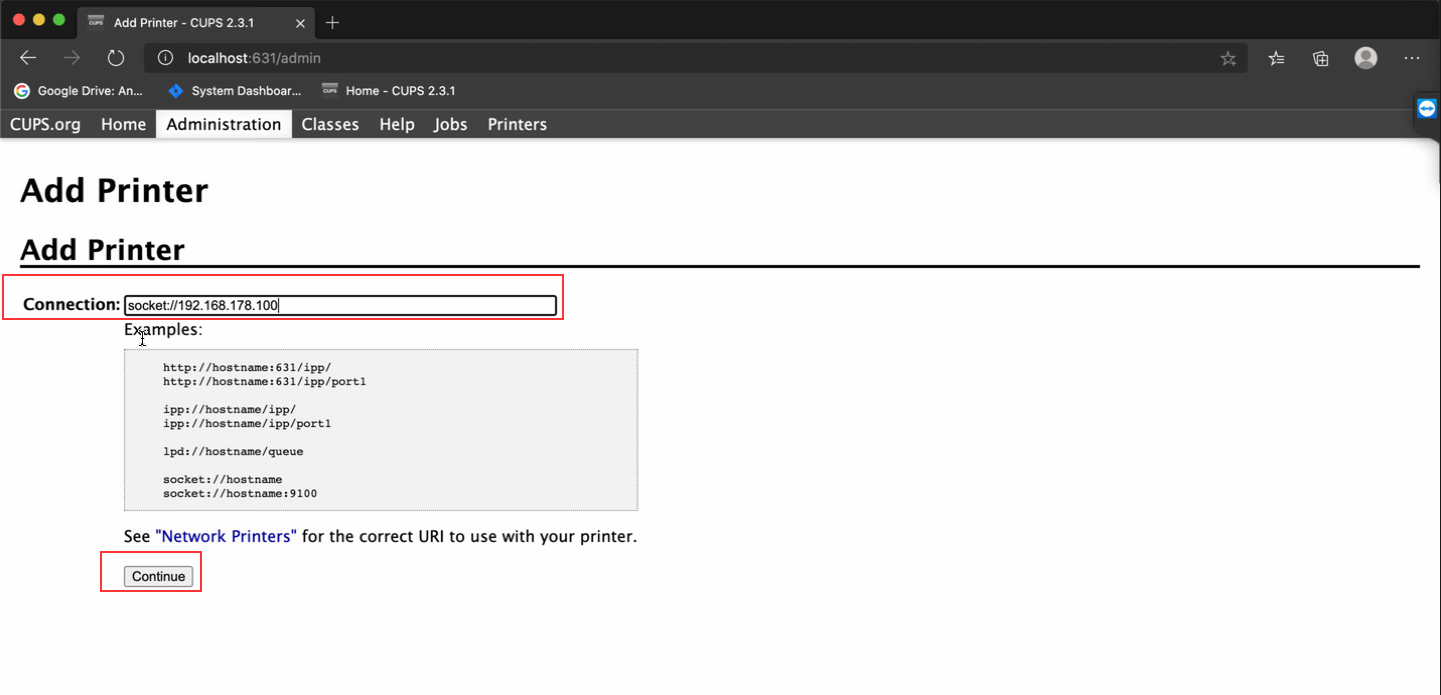
Vergeben Sie jetzt einen Namen. Dieser darf kein Leerzeichen enthalten. Dieser kann auch unter "Description" eingetragen werden.
Unter "Location" tragen Sie am besten den Stellplatz des Barcodedruckers ein und klicken wieder "Continue".
Wichtig
"Name" und "Description" müssen den gleichen Namen beinhalten!
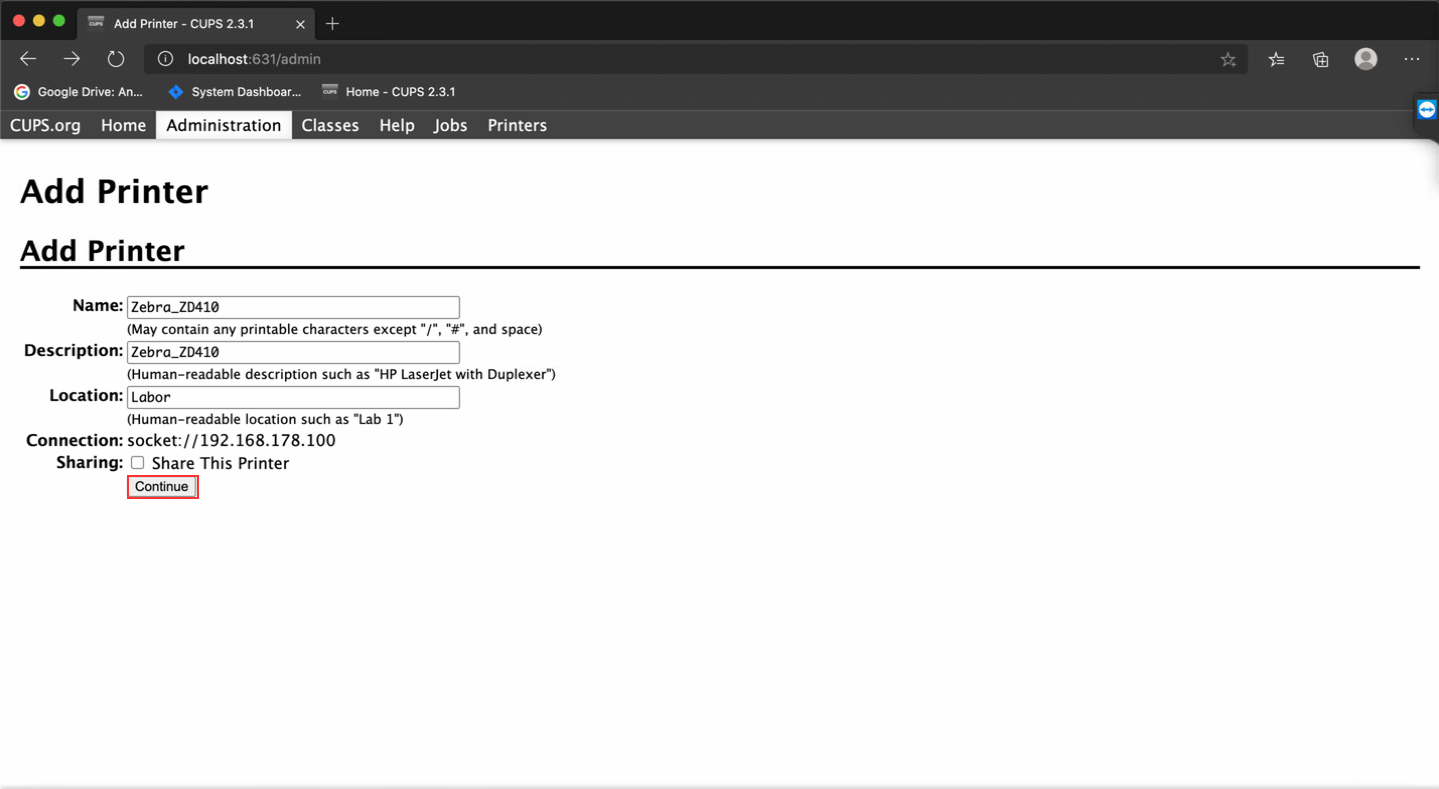
Jetzt wählen Sie "Zebra" aus und klicken "Continue".
Es ist wichtig, immer den Zebra-Treiber auszuwählen, auch wenn kein Zebra-Barcodedrucker verwendet wird!
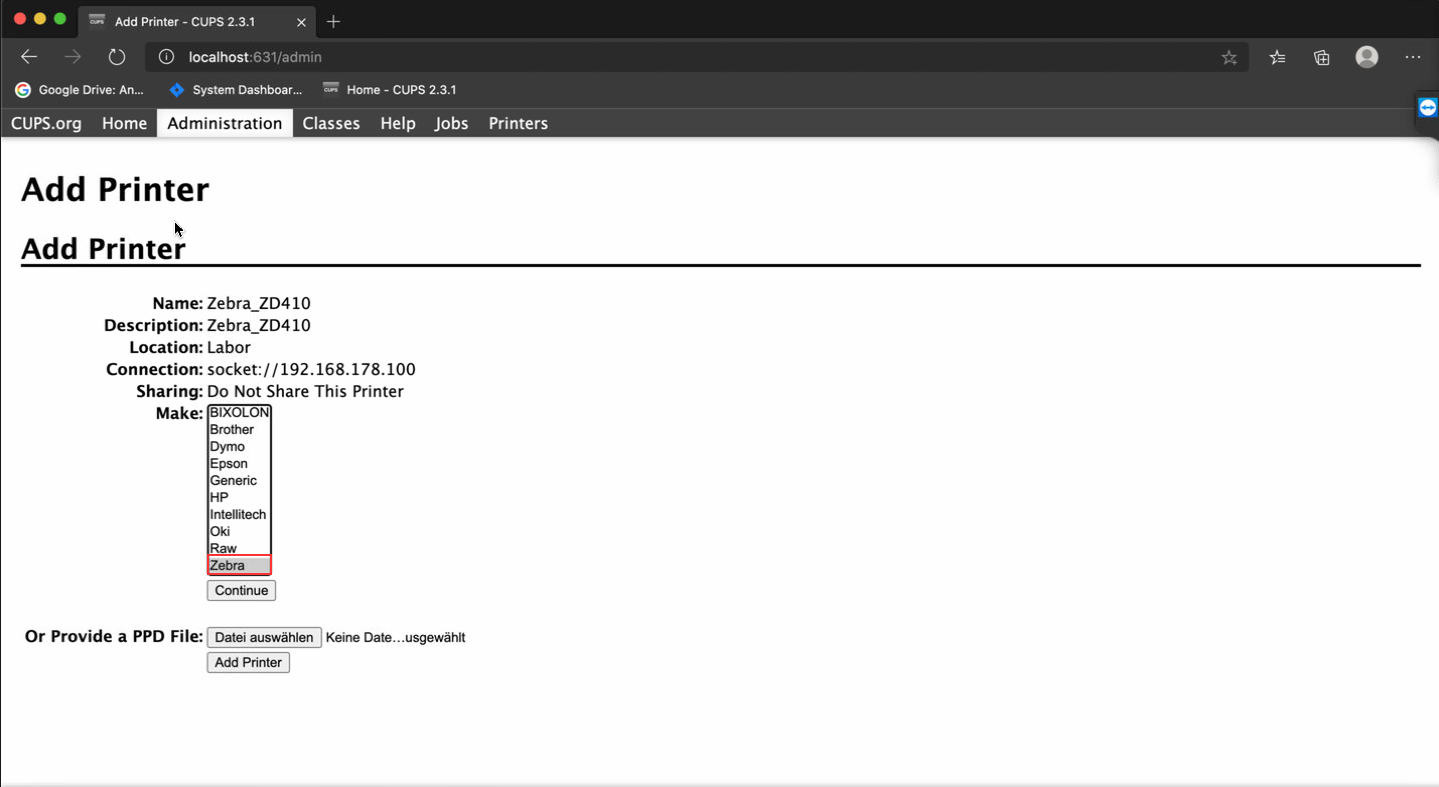
Als Model wählen Sie "Zebra ZPL Label Printer (en)" und klicken "Add Printer".
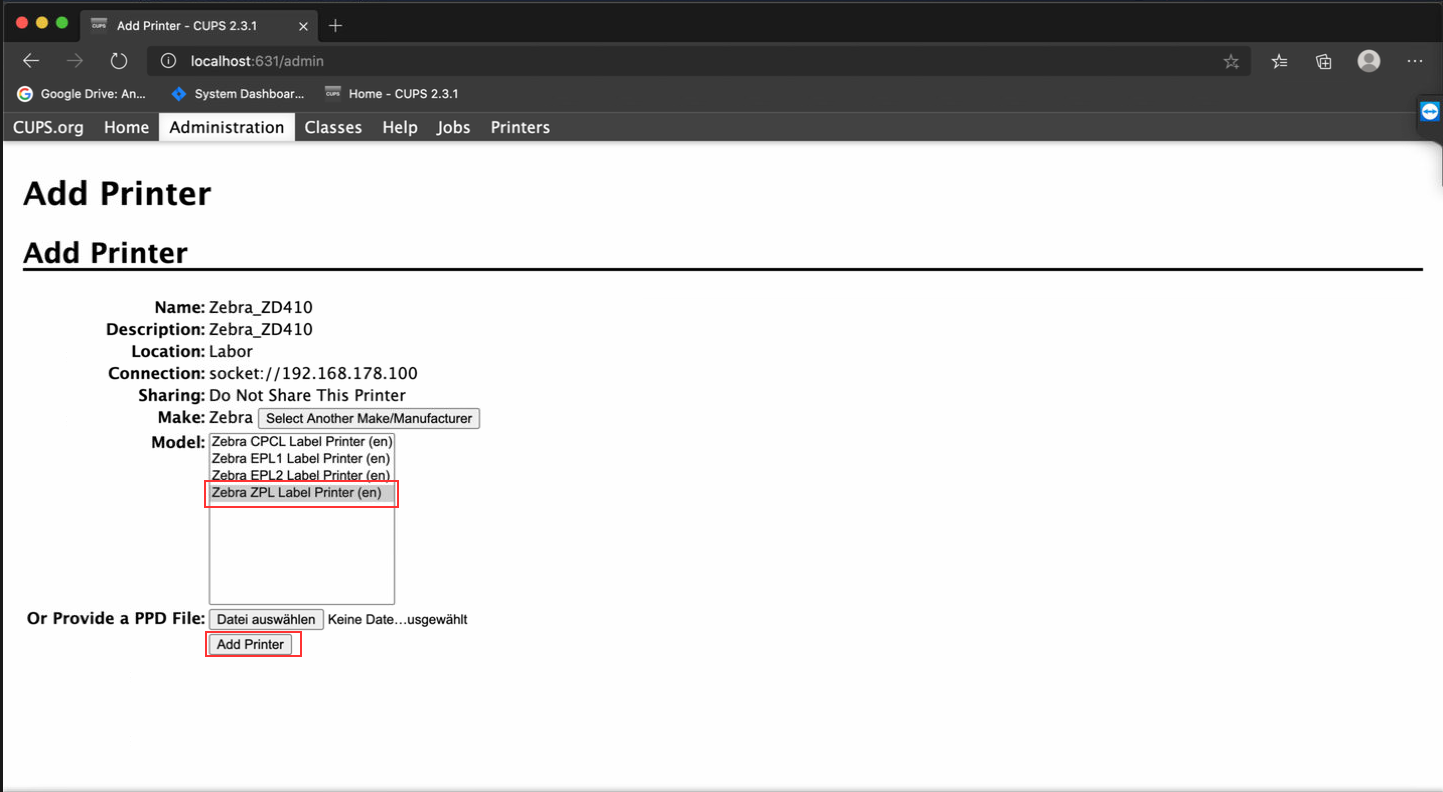
Es folgt eine kurze Bestätigung, dass der Drucker erfolgreich hinzugefügt wurde. Dann wird automatisch auf die folgende Seite gewechselt.
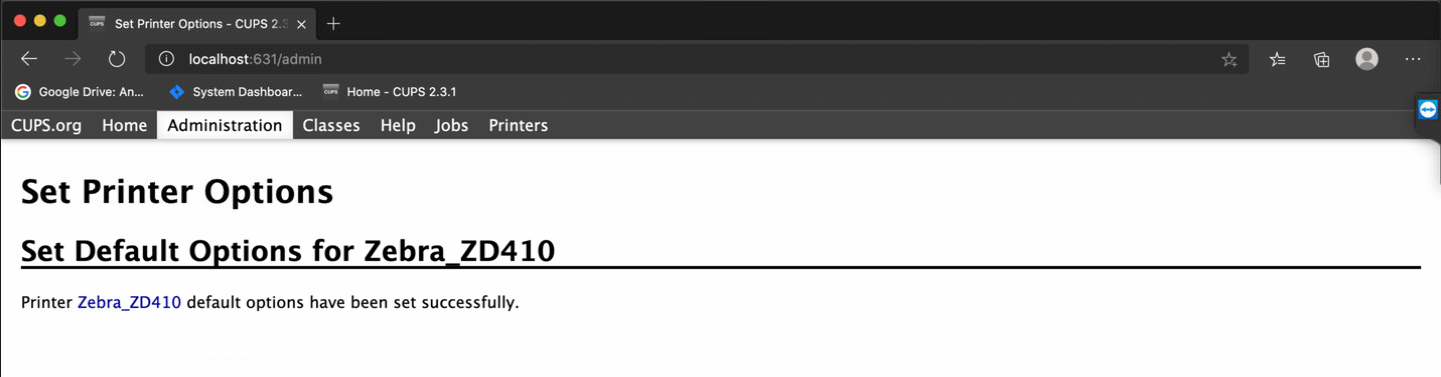
Dort können Sie im linken Drop-Down-Menu z.B. eine Testseite drucken lassen, um die Anbindung zu testen.
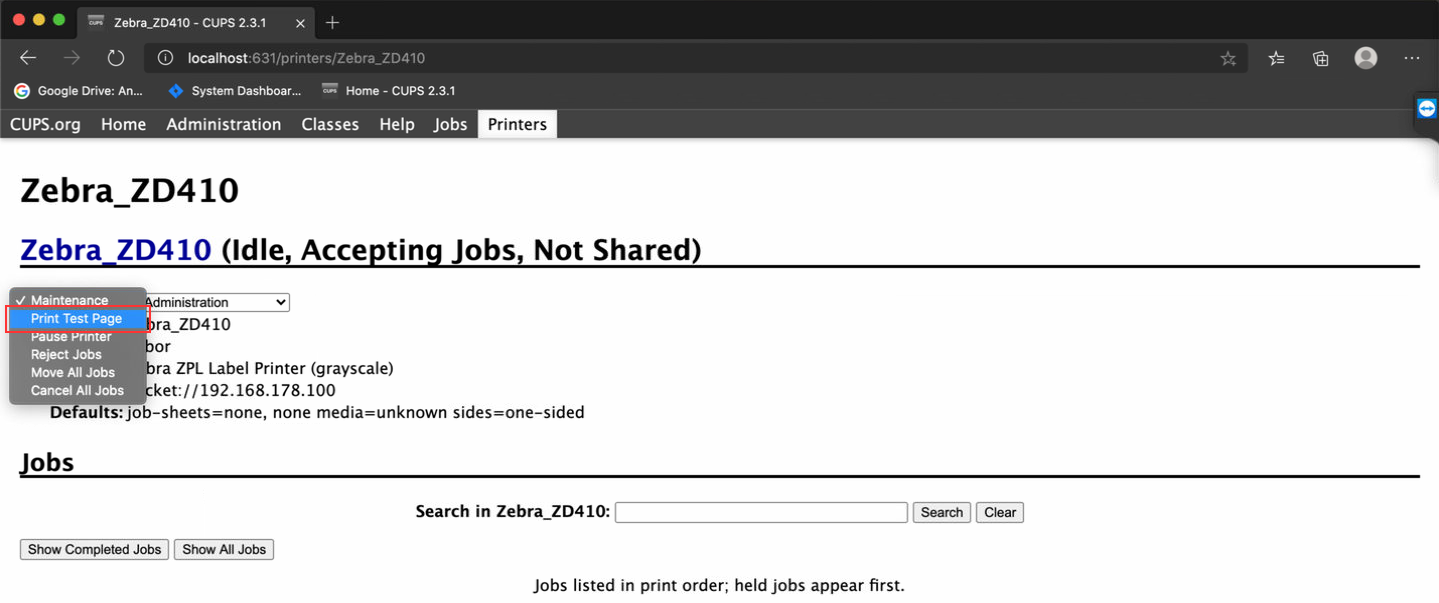
Im rechten Drop-Down-Menü wählen Sie jetzt "Set Default Options".
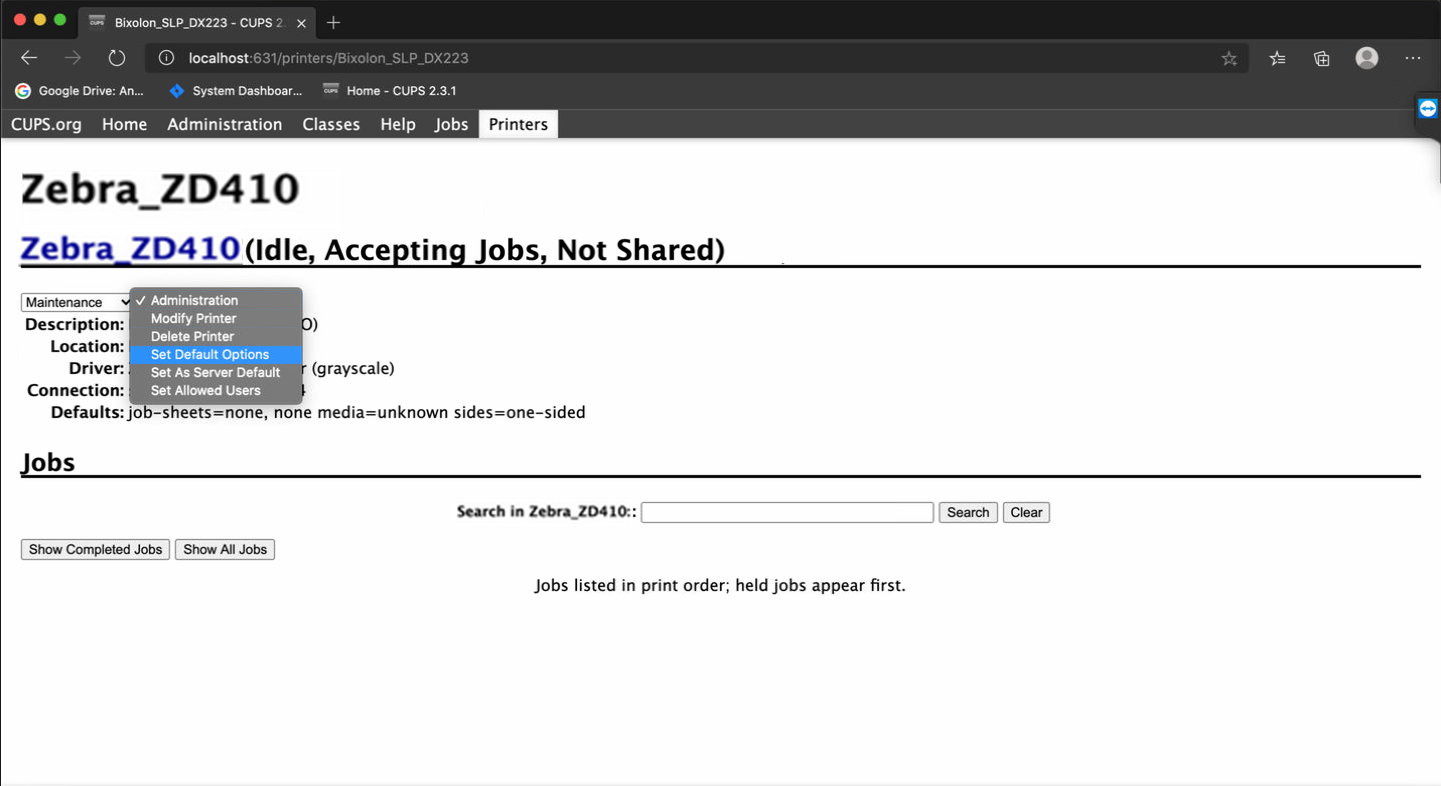
Hier wählen Sie für die Etikettengröße "Custom" und geben die entsprechende Größe der verwendeten Etiketten ein. Das kann in Milli- oder Zentimeter erfolgen.
Außerdem muss entsprechend des Druckers 203dpi oder 300dpi angegeben werden.
Speichern Sie die Einstellungen ab. Die Einrichtung ist hiermit abgeschlossen.