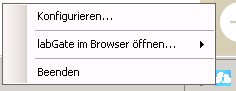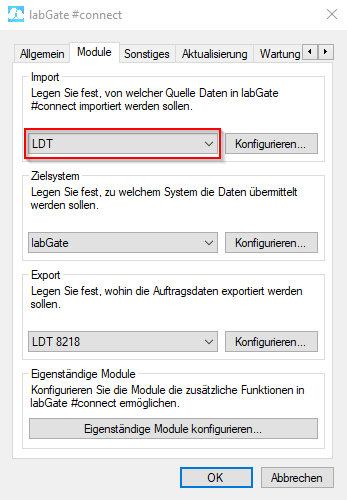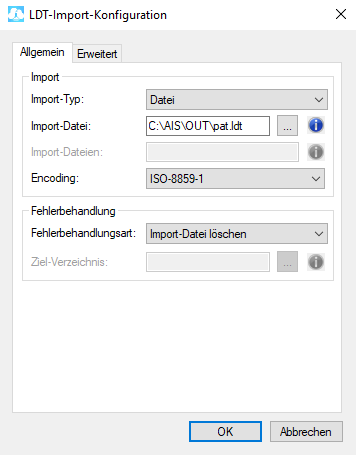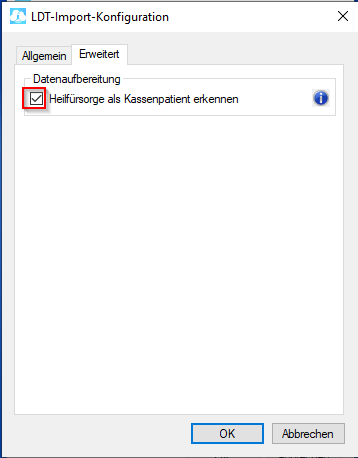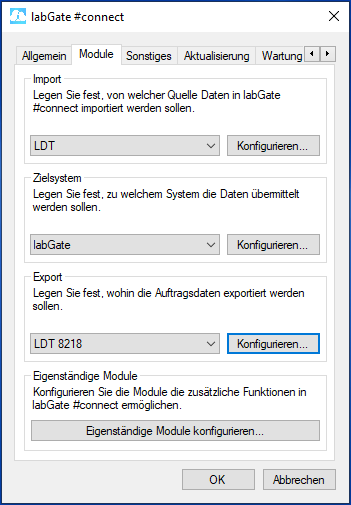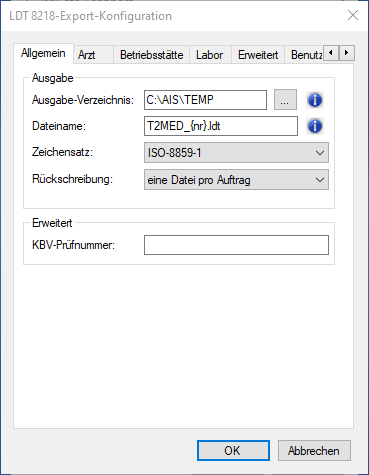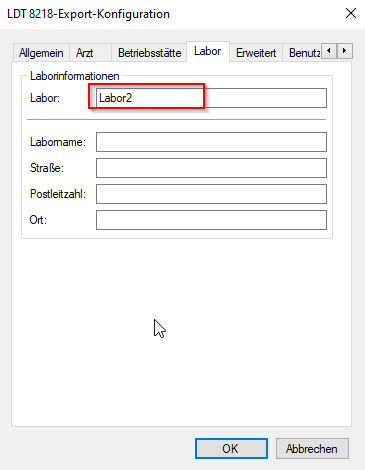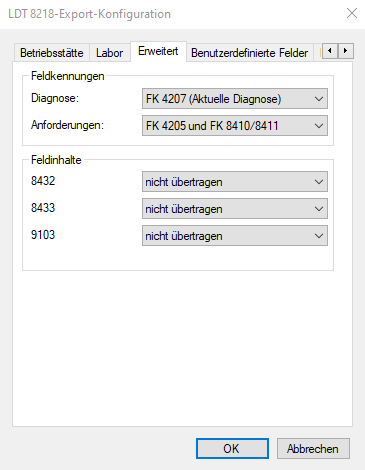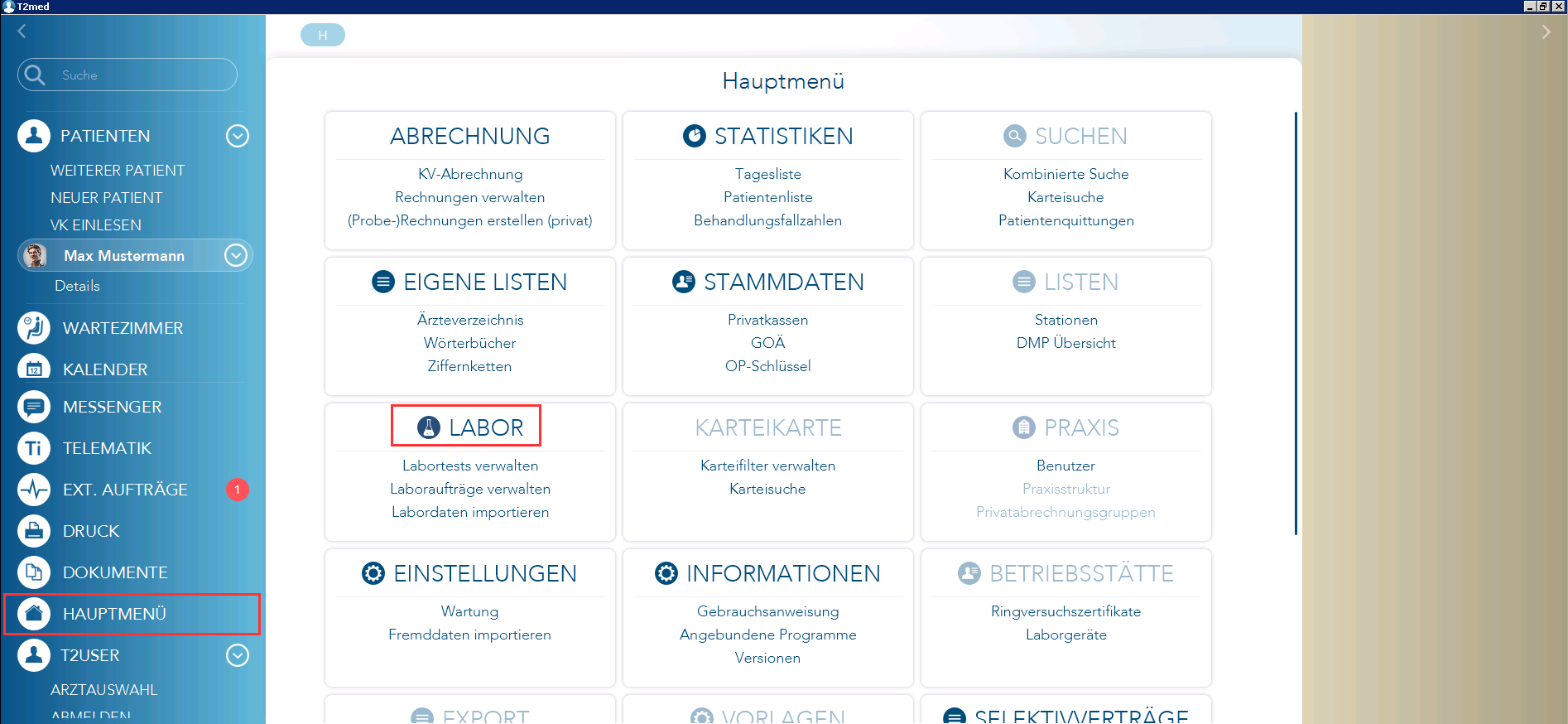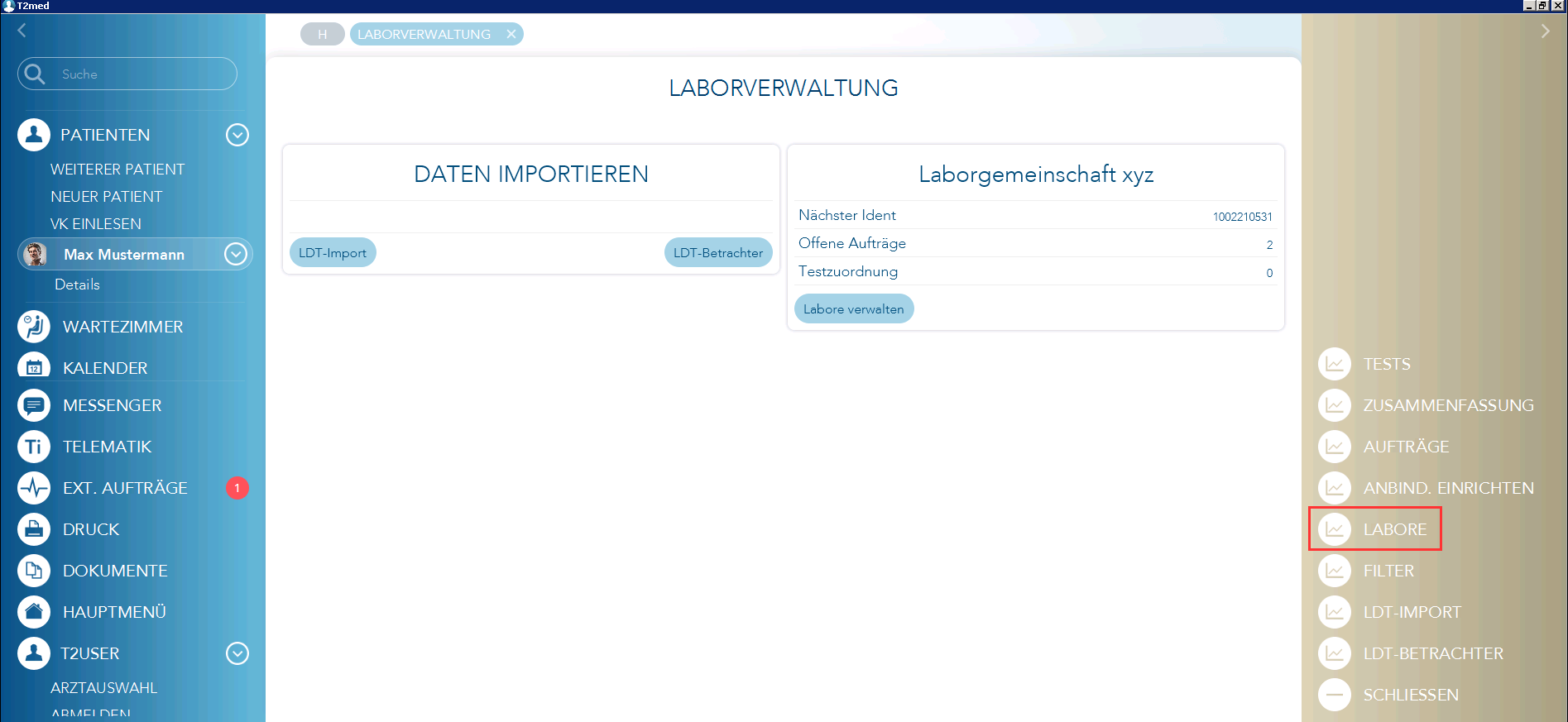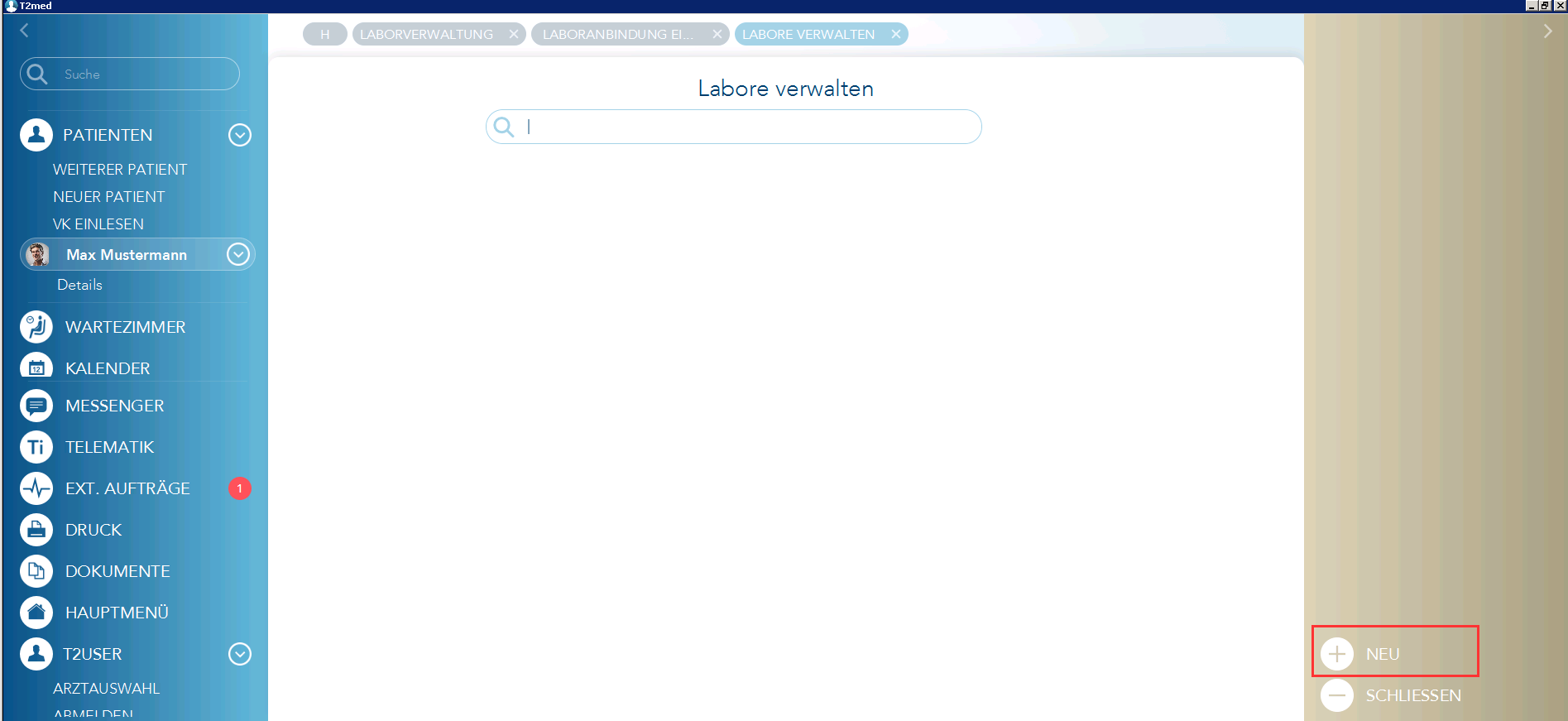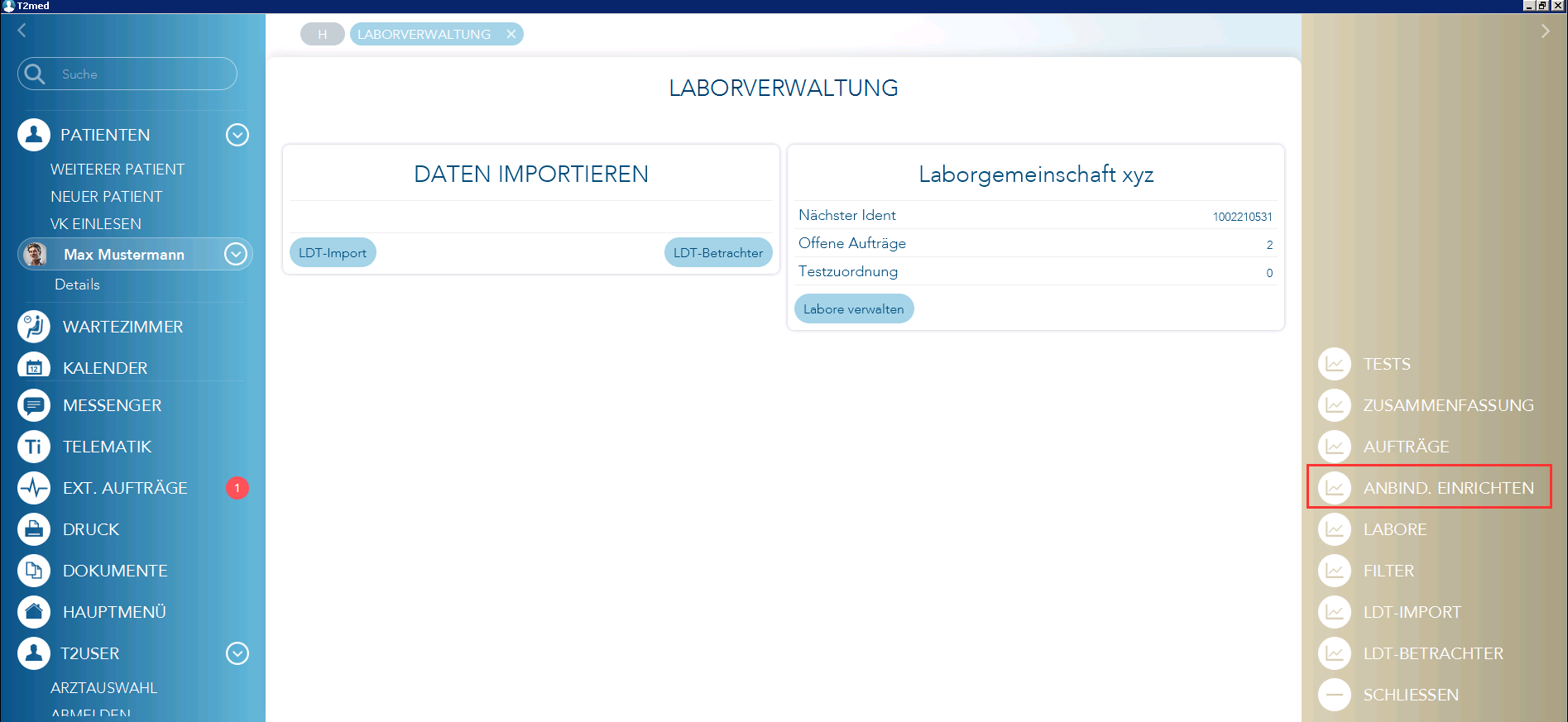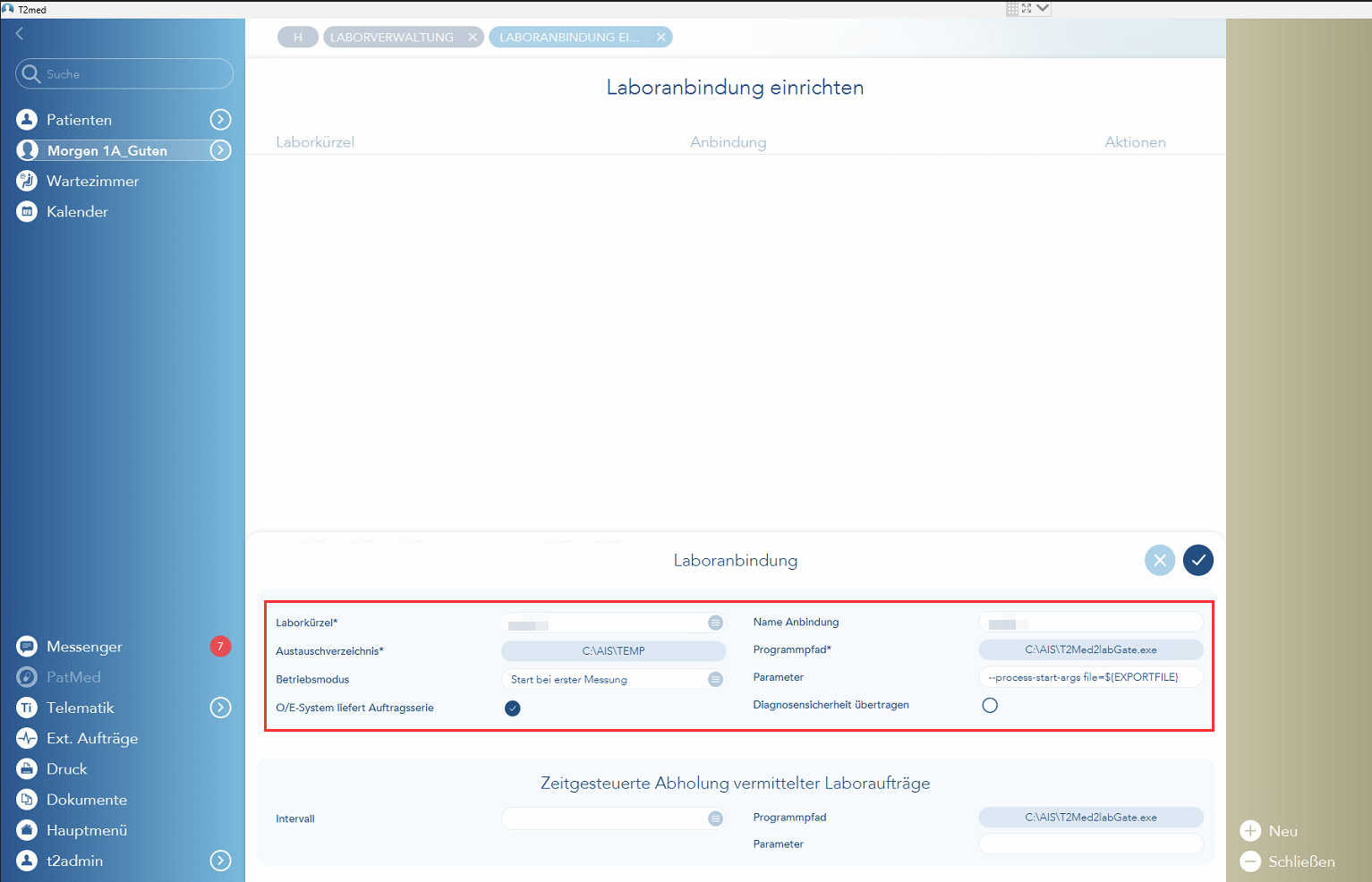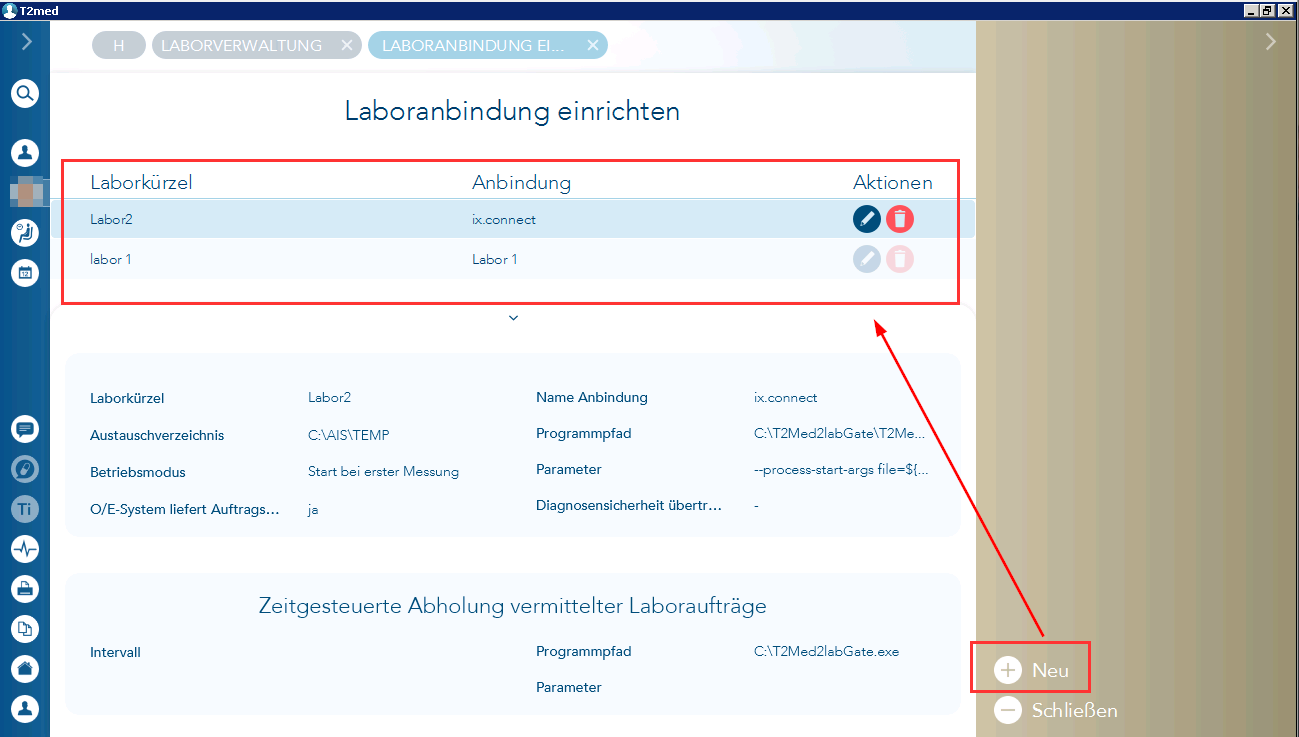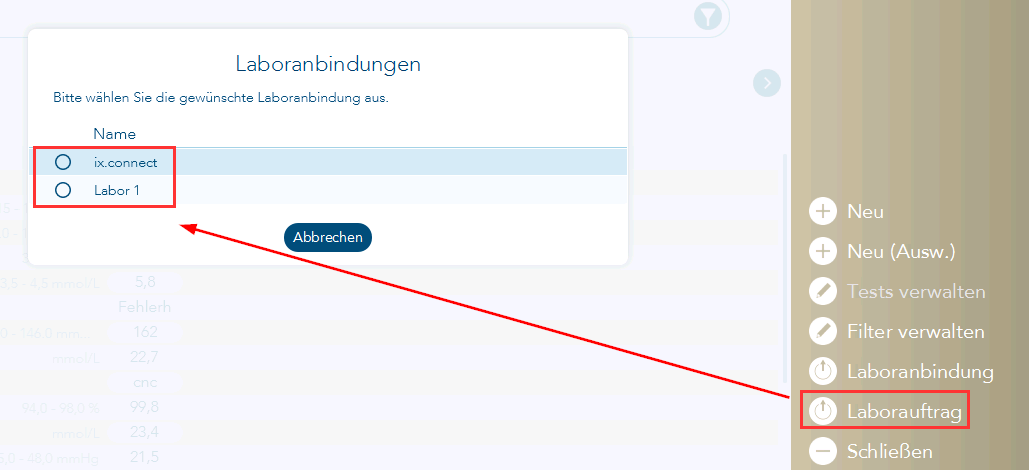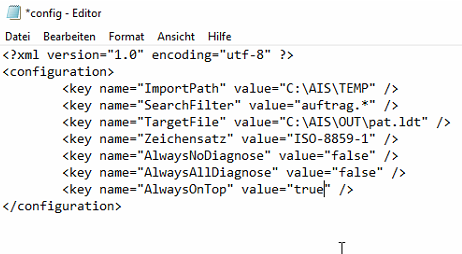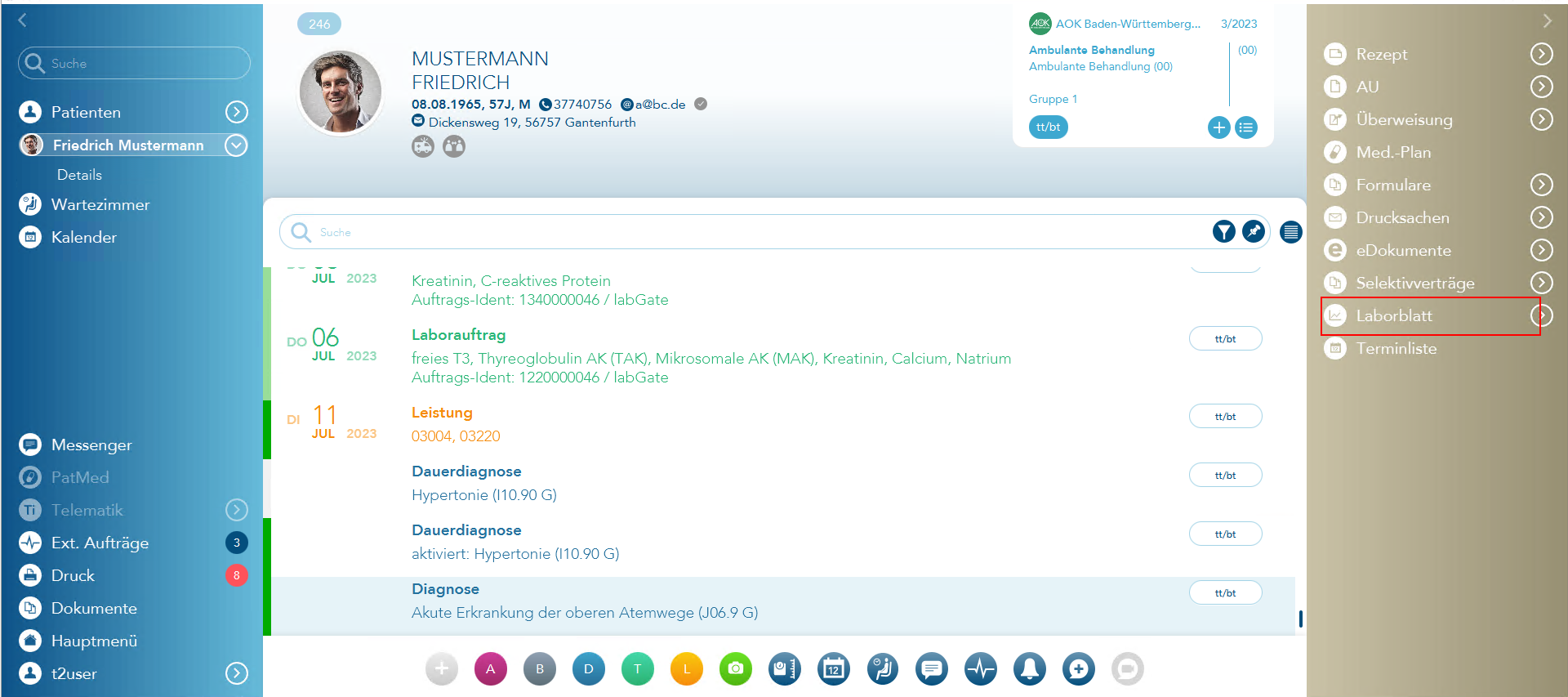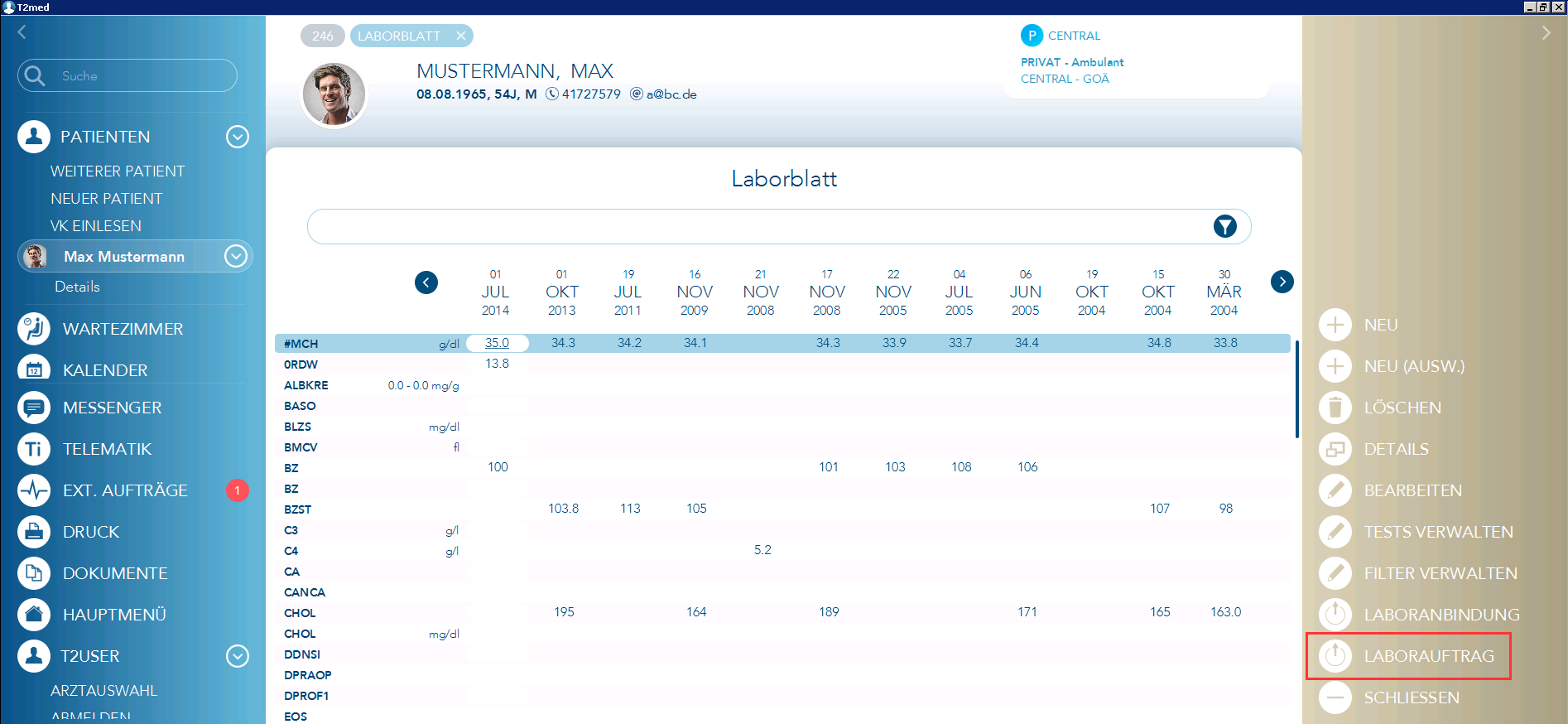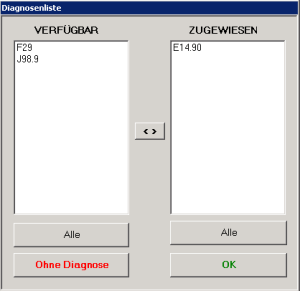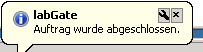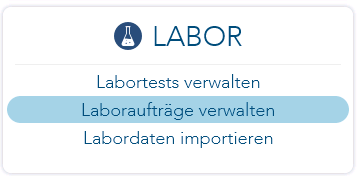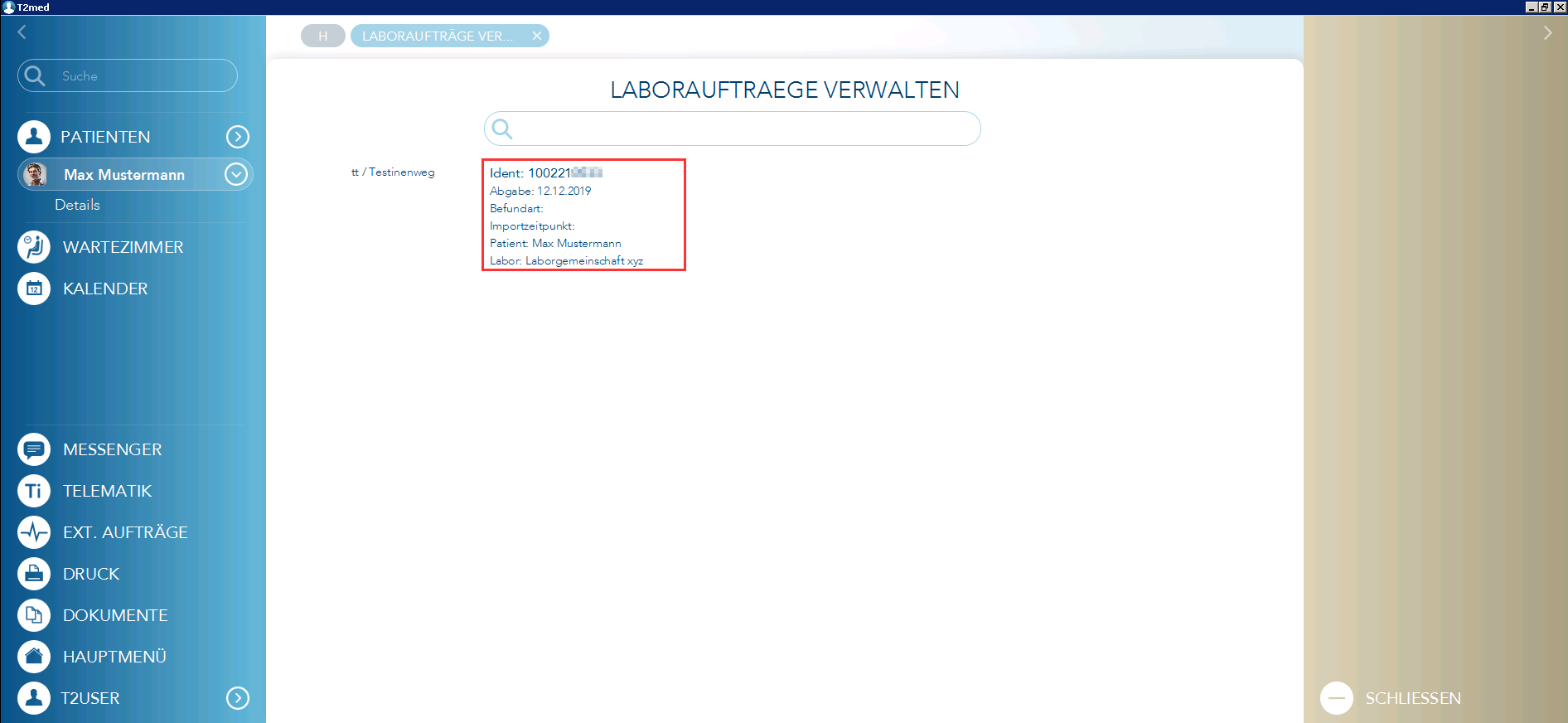T2Med-Update auf Version 23.7.1
Seit dem T2Med Update auf Version 23.7.1 werden Schwangerschaftsdaten in der ldt an den #connect übermittelt. Da das Datum (1. Tag der letzten Regel) im falschen Format übermittelt wird, kommt es zu einem Fehler und die Praxis kann für schwangere Patientinnen keine Aufträge erstellen.
Wir haben die Datei (T2Med2labGate.zip) entsprechend angepasst. Ausgetauscht werden müssen nur die beiden Programmdateien, die vorhandene config.xml kann so belassen werden.
Diese Version bezieht sich auf die labGate #connect Version 1.36.1
Voraussetzung: .Net Framework 4.8.0 oder höher
Anleitung zur Installation von labGate #connect unter c. labGate #connect - Installation
ACHTUNG
Im AIS gibt es die Möglichkeit mehrere OE´s zu hinterlegen. Mitunter führt jedoch eine mehrfach Hinterlegung zu Problemen bei der Auftragserstellung und dem Rückschrieb.
Falls ein userbezogenes Netzlaufwerk benötigt wird kann diese Anleitung genutzt werden.
ACHTUNG:
Sollte bei der Auftragserstellung aus T2Med keine auftrag.* geschrieben werden, so kann ein Neustart des betroffenen Arbeitsplatzes das Problem beheben.