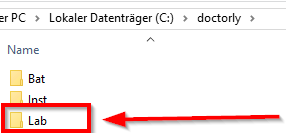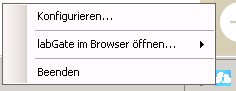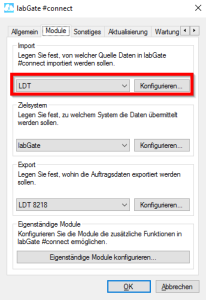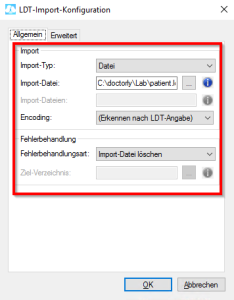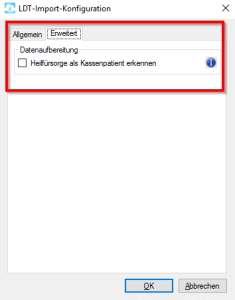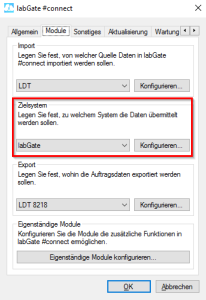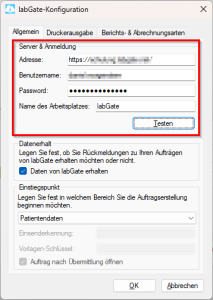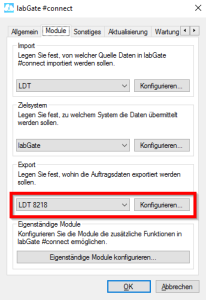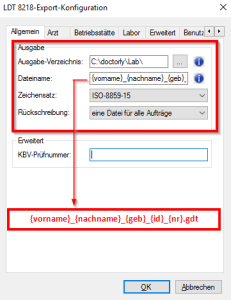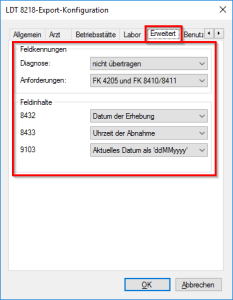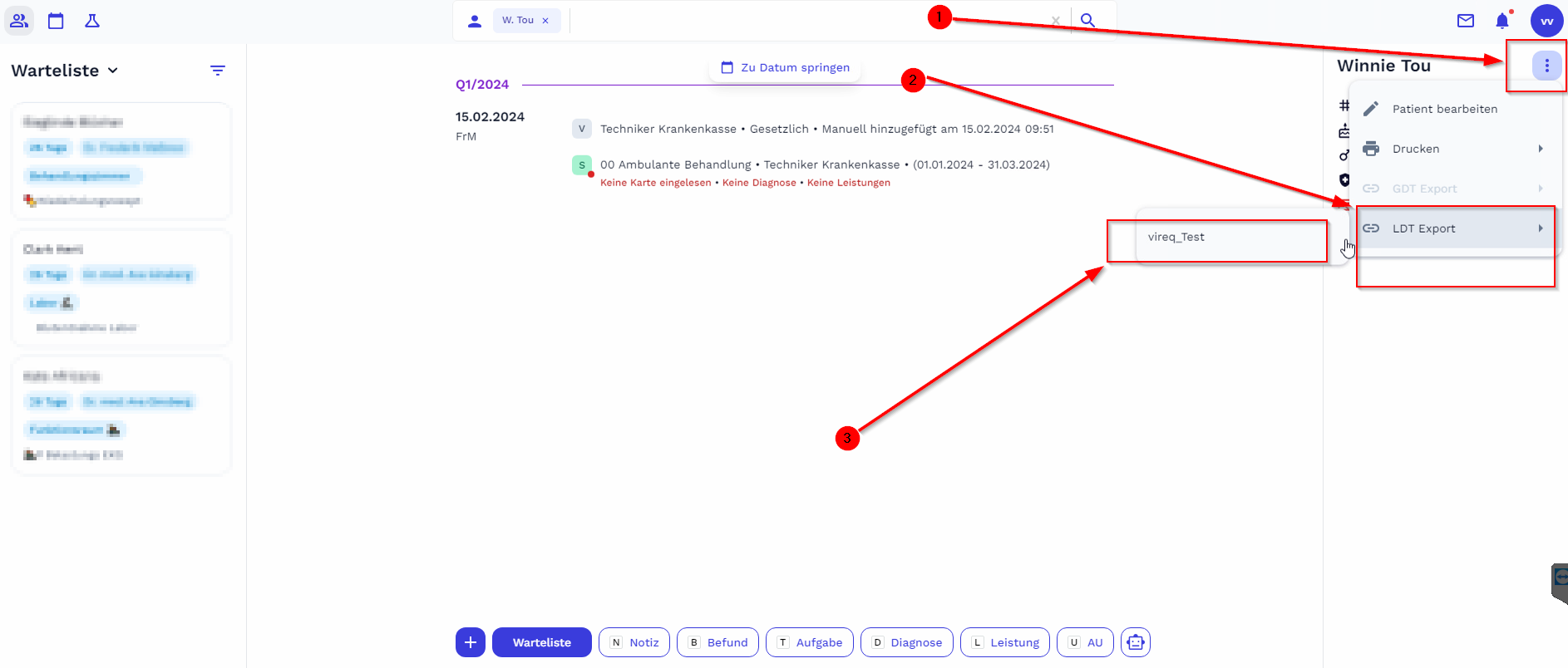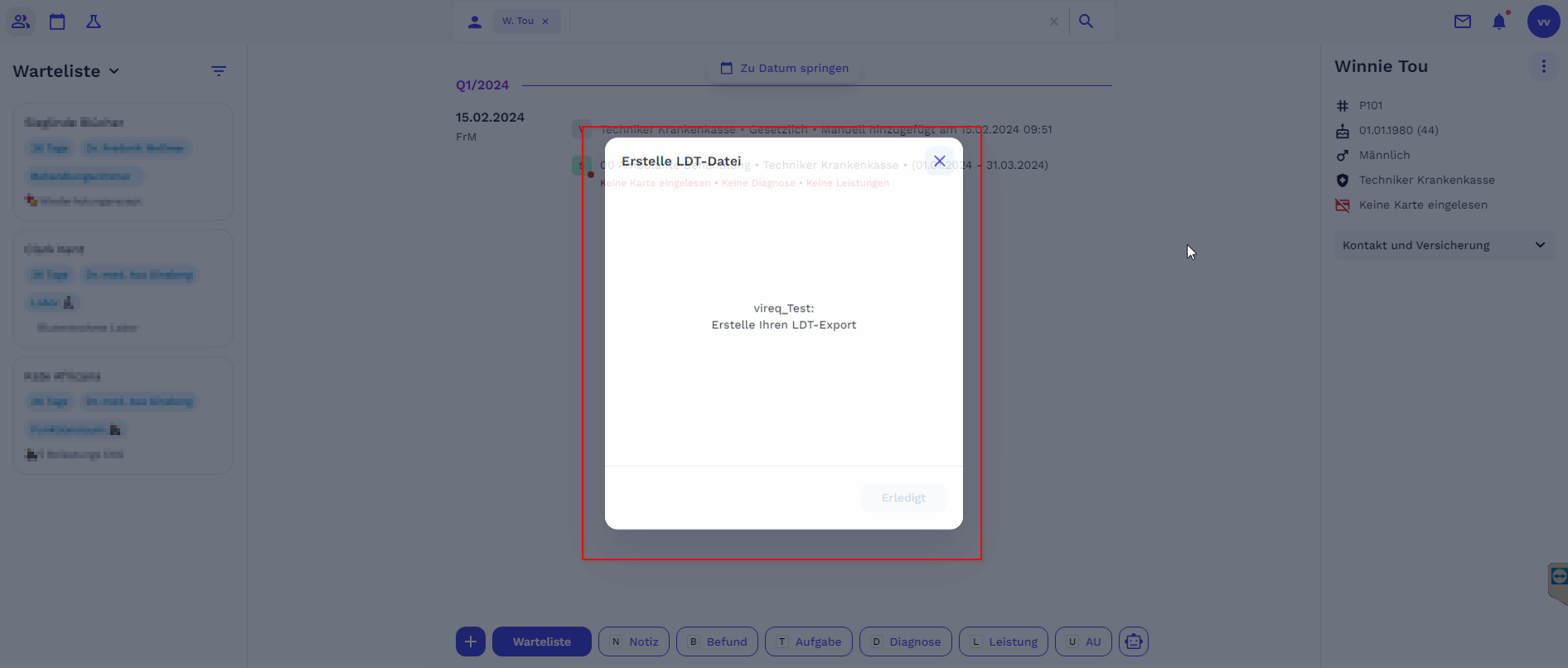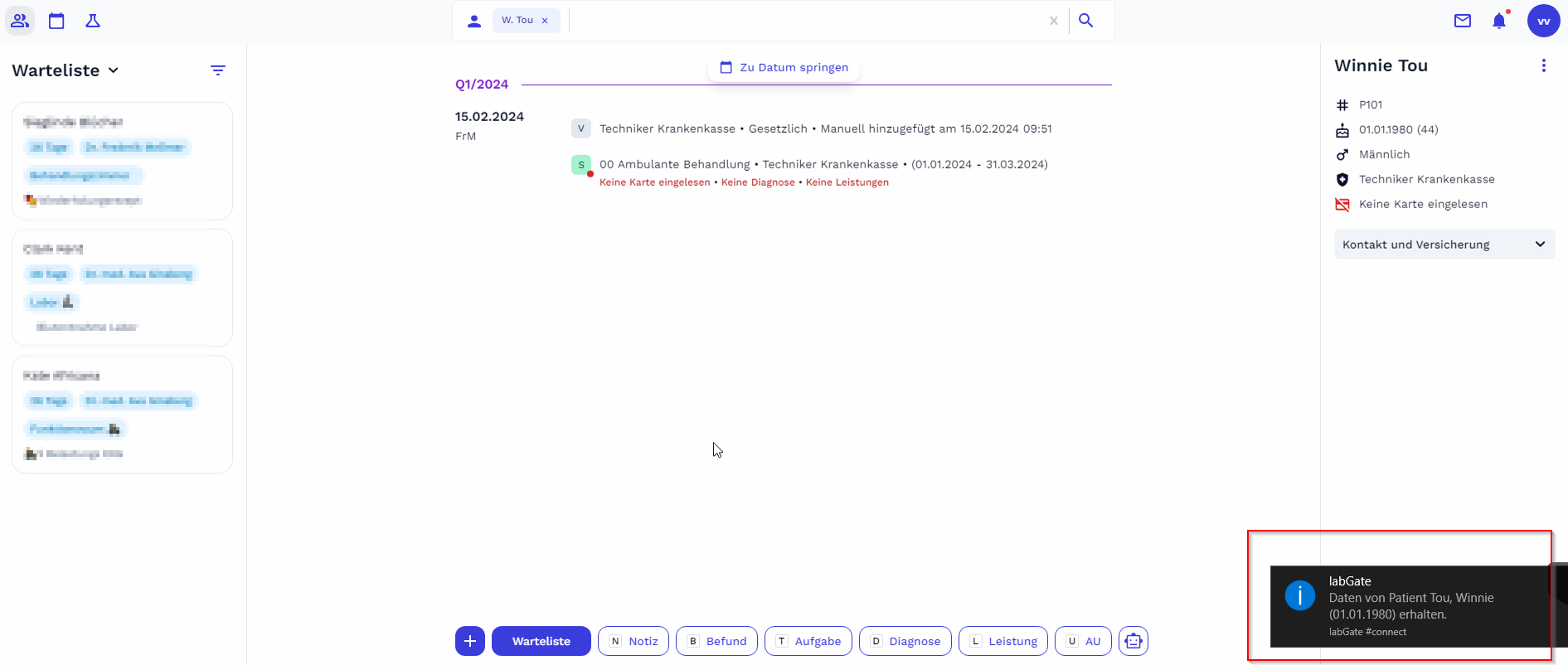Page History
| Info |
|---|
Diese Version bezieht sich auf die labGate #connect Version 23.25.01 Voraussetzung: .NET Framework 4.8 Anleitung zur Installation von labGate #connect unter c. labGate #connect - Installation |
Auftrag wird nun in labGate #web erstellt und abgeschlossen...
Warten auf Rückschrieb
WICHTIG:
Aktuell muss der Rückschrieb zunächst in C:\AIS\TEMP geschrieben werden.
Das Windows Command Line Fenster MUSS OFFEN BLEIBEN!