Diese Dokumentation bezieht sich auf die labGate #connect Version 1.36.1 oder höher
Voraussetzung: .Net Framework 4.5.2
Duria2 Version: 4.4
Anleitung zur Installation von labGate #connect unter c. labGate #connect - Installation
Um unabhängig von User-/Client-bezogenen Accounts und Systemumgebungen einheitliche Ordnerstrukturen erstellen und nutzen zu können, wird ein Netzlaufwerk benötigt.
Folgen Sie hierzu dieser Anleitung.
Das Batch Skript legt beim ersten Start (pro User-Client Aufruf) die benötigten Ordnerstrukturen an und erstellt das Netzlaufwerk.
In diesem Beispiel wird das Netzlauf U:\ angelegt.
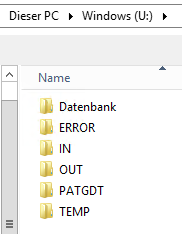
Konfiguration in labGate #connect
Zur Übertragung der Auftragsdaten per GDT muss die Import-Methode im labGate #connect entsprechend gewählt werden.
Öffnen Sie hierzu die Einstellungen des labGate #connect. Klicken Sie hierzu per Rechtsklick auf das labGate #connect Icon im Systemtray und wählen "Konfigurieren...".

Es öffnet sich das abgebildete Fenster. Wechseln Sie zum Reiter "Module" und wählen Sie im Bereich "Import" die Option "GDT" und klicken Sie anschließend auf "Konfigurieren".

Füllen Sie nun die Felder wie in den Bildern dargestellt aus. Die Import-Datei muss entsprechend Ihrer Installation ggfs. angepasst werden.
Unter "Erweitert" & "Diagnosen" passen Sie ebenfalls wie zu sehen die Feldformate an. Zum Abschluss klicken Sie anschließend auf "OK" um die Konfiguration zu speichern.



Anschließend stellen Sie im unteren Bereich die Export-Methode ebenfalls auf "GDT" ein und klicken Sie "Konfigurieren".
Füllen Sie nun die Felder wie in den Bildern dargestellt aus. Das Export-Verzeichnis muss ebenso ggfs. Ihrer Installation angepasst werden.
Als Dateiname tragen Sie bitte folgendes ein:
{vorname}_{nachname}_{geb}_{nr}.gdt
Unter dem Reiter "Erweitert" stellen Sie die Werte entsprechend der Abbildung ein.
Zum Abschluss klicken Sie anschließend auf "OK" um die Konfiguration zu speichern.


Konfiguration in Duria 2
Die Export-Einstellungen werden nun in Duria 2 vorgenommen.
Hierzu öffnen Sie einen Patienten, schließen aber die Karteikarte und geben in der unteren Zeile "export" ein. Es erscheinen die bereits vorhandenen Export-Definitionen.
Hier wählen Sie das Gerät "ORDERENTRY" aus und klicken auf "Korrektur".
Sollte dieses Gerät noch nicht vorhanden sein, klicken Sie auf "Neu".
Anbei ein Export der ORDERENTRY Export Definition als ZIP-Datei. → Duria_ORDERENTRY.zip
Im ZIP enthalten sind eine TXT, PDF und HTML Datei.
WICHTIG:
Sollte der ORDERENTRY Eintrag nicht vorhanden und dieser durch Klicken auf Neu hinzugefügt worden sein, müssen bei dem Eintrag ORDERENTRY mit Klick auf Zeilen, alle Zeilen aus der Export Datei manuell hinzugefügt werden.

Mit Klick auf "Zeilen" kann bei bestehenden GDT Einträgen der Inhalt/Umfang konfiguriert werden.
In diesem Beispiel wird der Kassenname im Feld 2002 mit angegeben.
Die GDT-Konfiguration kann über das Diskettensymbol oben rechts, in verschiedenen Formaten exportiert werden.



Damit die Diagnosen übermittelt werden können, fügen Sie unter den Export-Zeilen die Feldkennung für die Diagnoseübernahme mit ein.
DDICD: Dauerdiagnosen
DICD: Akutdiagnosen


![]()
Für eine Neuanlage stellen Sie alle Parameter wie im Bild dargestellt ein.
Bei einer Korrektur passen Sie diese entsprechend an. Der Dateiname ist der gleiche wie in den labGate-Einstellungen unter GDT-Import hinterlegt wurde.
Anschließend klicken Sie auf "Ablegen".
Wichtig dabei, der Pfad zur Export Datei muss bei Verwendung der lokalen Festplatte mit "//LOCALHOST/"beginnen.

Als nächstes geben Sie für den Duria2-Import in die untere Zeile "import" ein und wählen ebenfalls das Gerät "ORDERENTRY" aus und klicken auf "Korrektur".
Sollte dieses Gerät noch nicht vorhanden sein, klicken Sie auf "Neu".

Für die Neuanlage stellen Sie alle Parameter wie im Bild dargestellt ein.
Bei einer Korrektur passen Sie diese entsprechend an. Der Dateiname ist der gleiche wie in den labGate-Einstellungen unter GDT-Export hinterlegt wurde.
Anschließend klicken Sie auf "Ablegen".

Um einen Button für den Export der Patientendaten zu erstellen, setzen Sie im Duria 2 den Haken am Schraubenschlüssel neben der Eingabezeile.
Mit einem Rechtsklick unter den bereits vorhandenen Buttons öffnet sich das Toolbar-Menü. Klicken Sie auf "Druckknopf hinzufügen".


Vergeben Sie folgende Parameter:
- Bezeichnung
- Befehl oder Aufruf (in unserem Beispiel "Export")
- Aufrufart
- Icon (frei wählbar)
Klicken Sie auf "Ablegen".

Um den Rückschrieb für die Karteikarte zu aktivieren, erstellen die ebenfalls einen Druckknopf wie zuvor beschrieben.
Vergeben Sie folgende Parameter:
- Bezeichnung
- Befehl oder Aufruf (in unserem Beispiel "Import")
- Aufrufart
- Icon (frei wählbar)
Klicken Sie auf "Ablegen".

Auftragserstellung in Duria 2
Für die Auftragserstellung klicken Sie auf der linken Seite, wie im Bild beschrieben, auf den Button, welchen Sie hierfür angelegt haben.
Nun erscheint das Verzeichnis im welchen der Order-Entry Export-Pfad hinterlegt wurde, diesen einmal auswählen und anschließend auf "Ausführen" klicken.

Sollten Sie die Diagnosenübernahme aktiviert haben, erscheint das Fenster für die Diagnosenauswahl.
Hier können Sie mit Doppelklick auf die entsprechende Diagnose diese in "Zugewiesen" verschieben und klicken dann "OK", um Sie für den Auftrag zu übernehmen.
Alternativ wählen Sie "Alle" oder "Ohne Diagnosen"

Rückschrieb in Duria 2
Für den Rückschrieb klicken Sie auf der linken Seite, wie im Bild beschrieben, auf den Button, welchen Sie hierfür angelegt haben.
Nun erscheint das Verzeichnis im welchen der Order-Entry Import-Pfad hinterlegt wurde, diesen einmal auswählen und anschließend auf "Ausführen" klicken.

In die Karteikarte des Patienten werden Auftragsnummer und angeforderte Parameter zurückgeschrieben.
Der Rückschrieb muss nur 1x am Tag ausgeführt werden, da die Zuordnung über den Patientennamen erfolgt.
