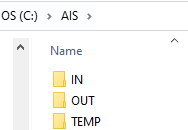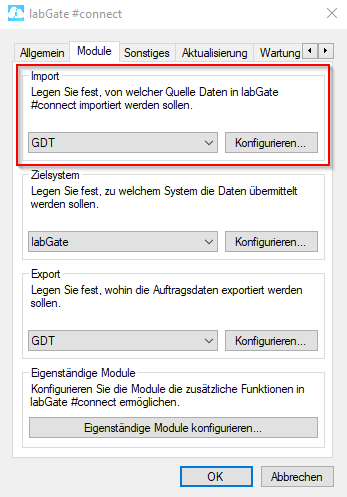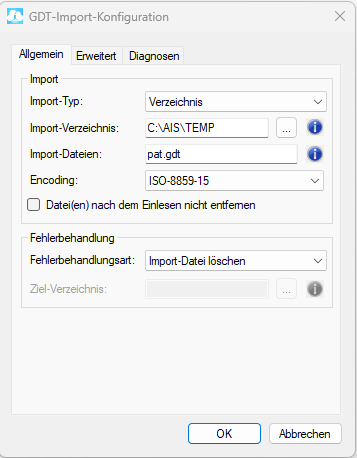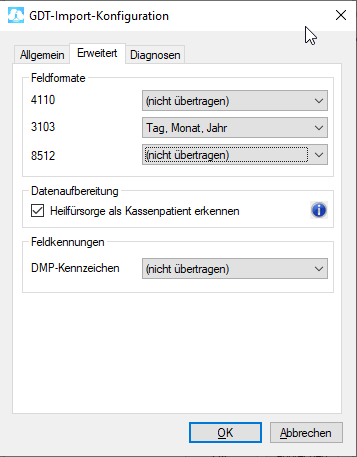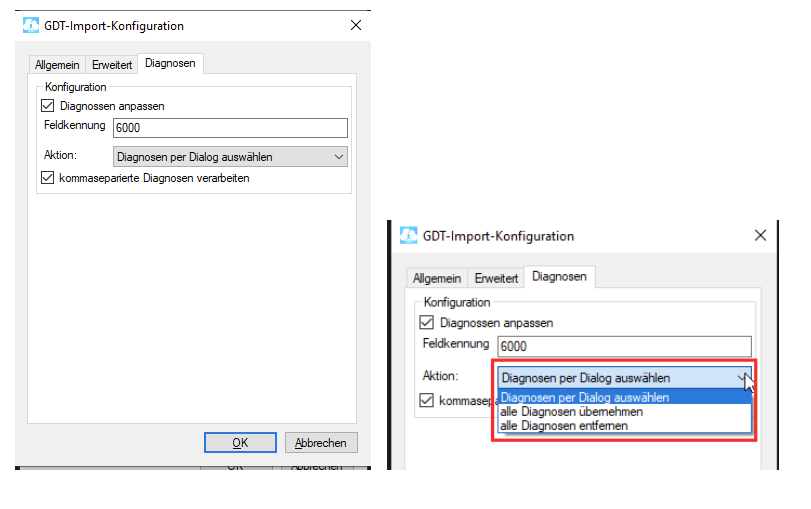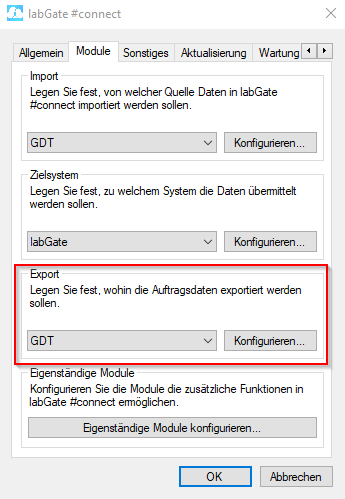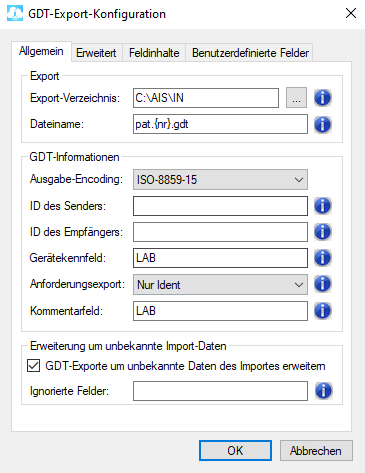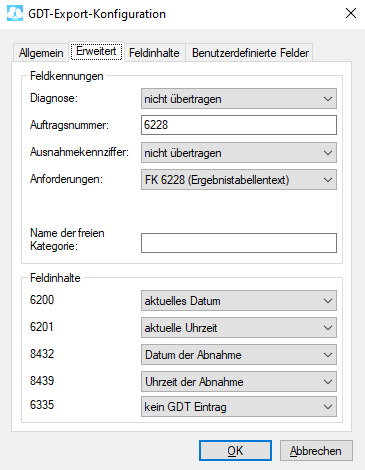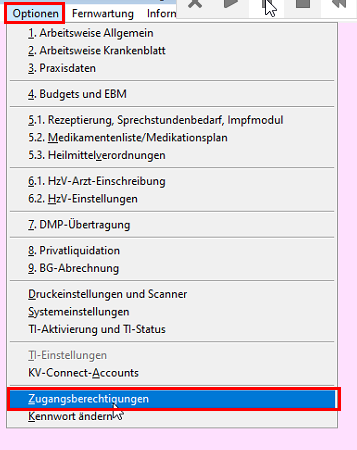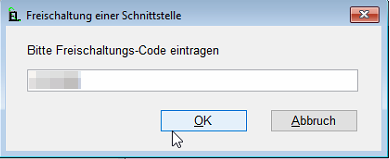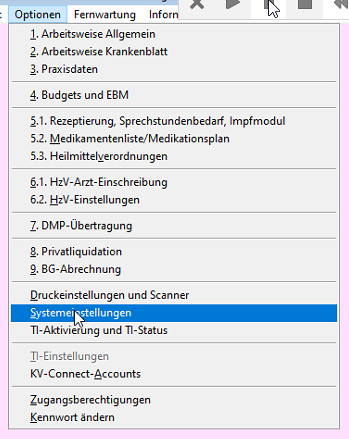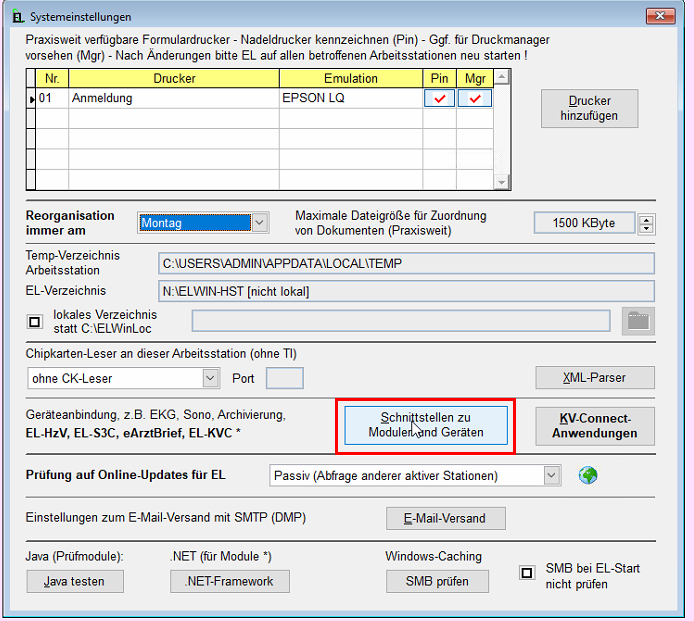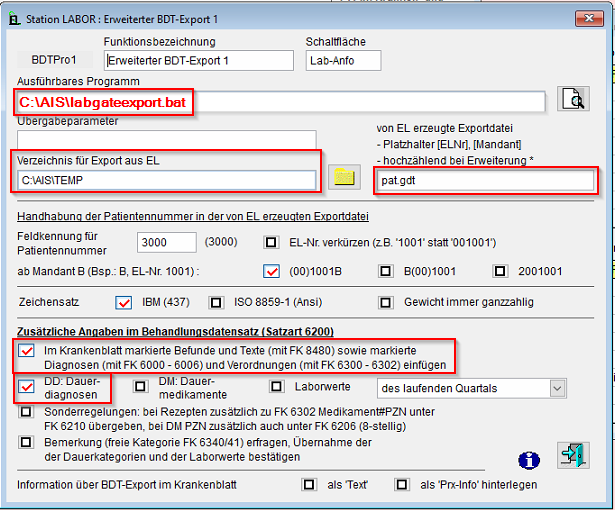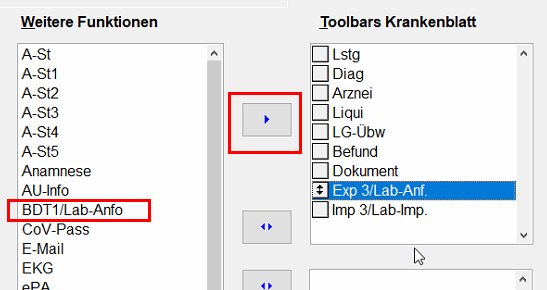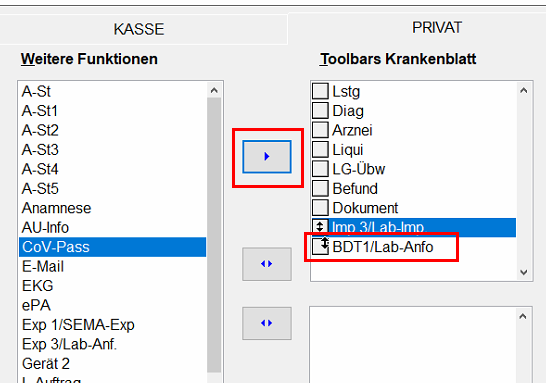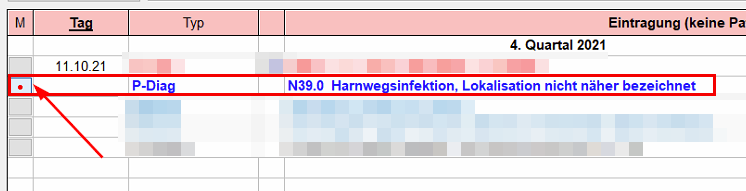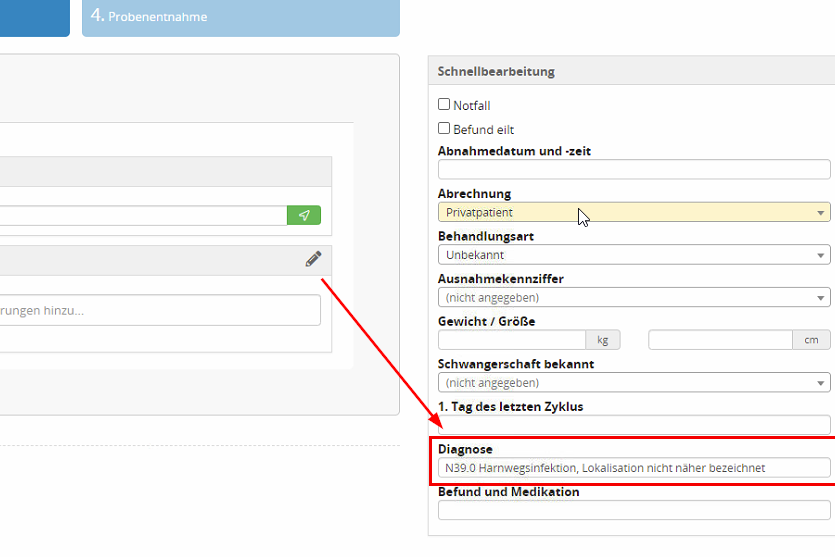Page History
| Info |
|---|
Für die Schnittstellenerweiterung in EL bzgl. der Diagnosenübernahme, ist es erforderlich eine Super-Pin und ein Freischaltungs-Code beim EL-Support anzufordern. |
Konfiguration labGate #connect
Konfiguration EL
Auftragserstellung
| Page properties | ||
|---|---|---|
| ||
|