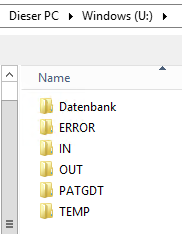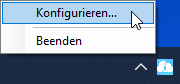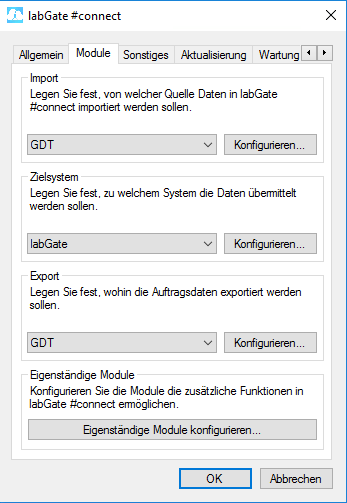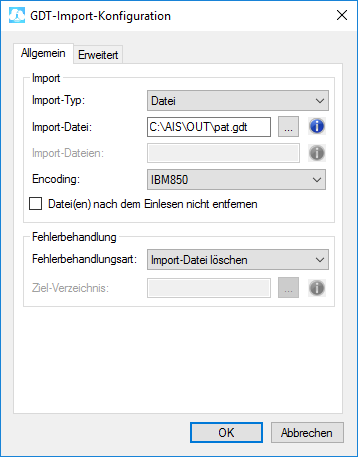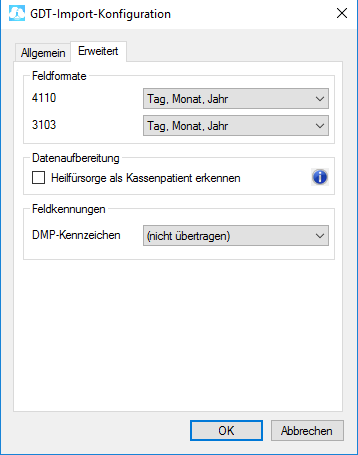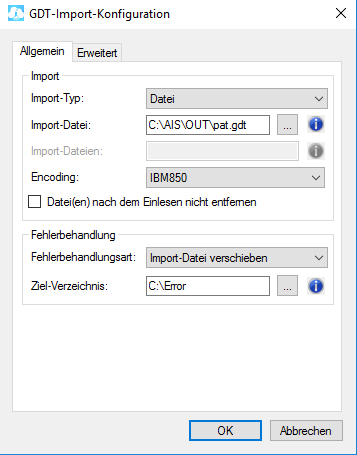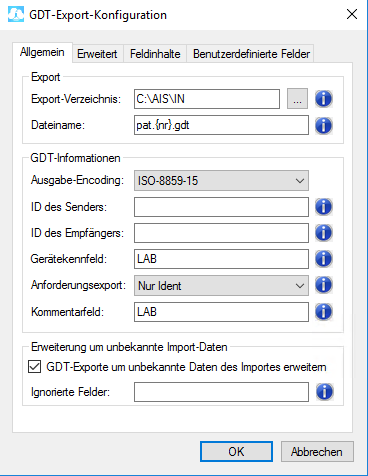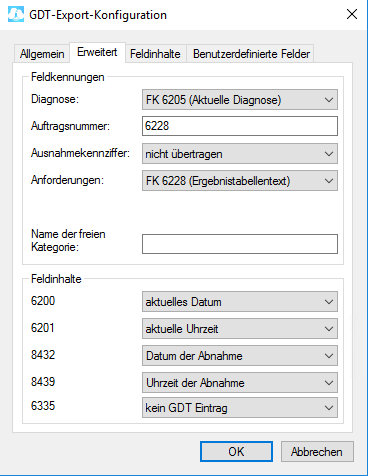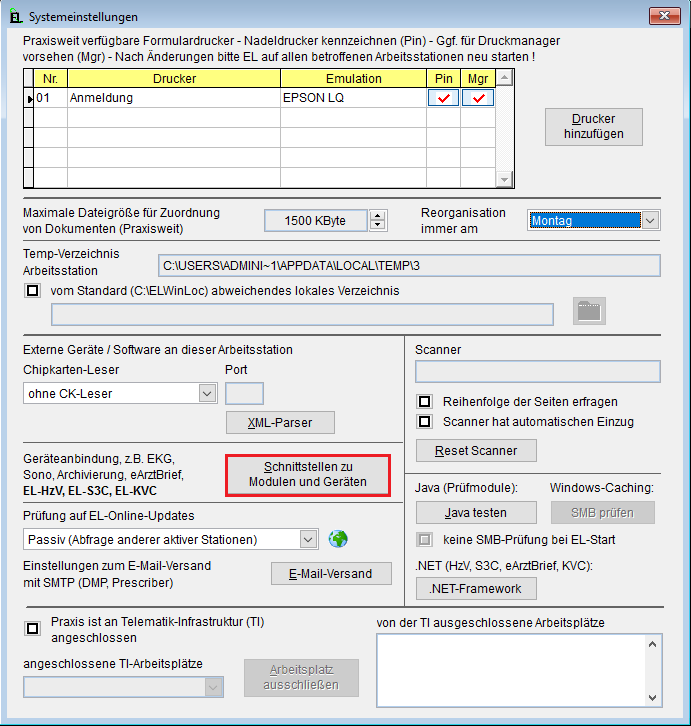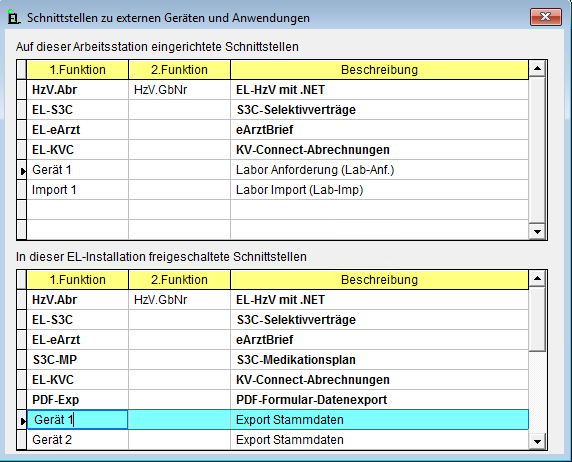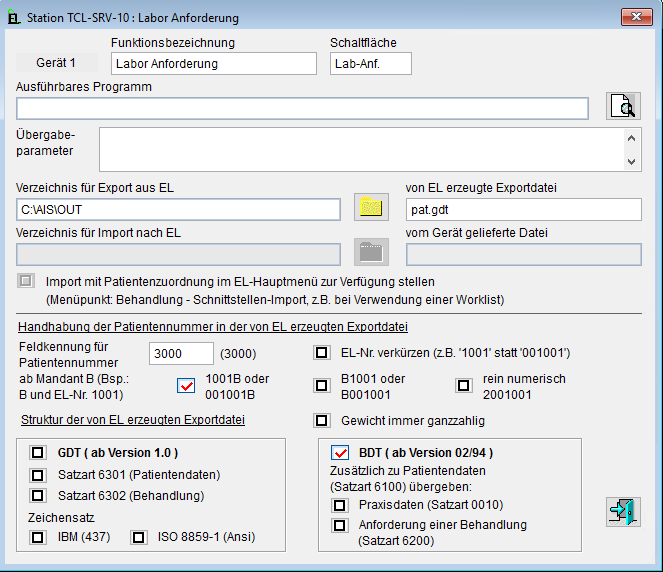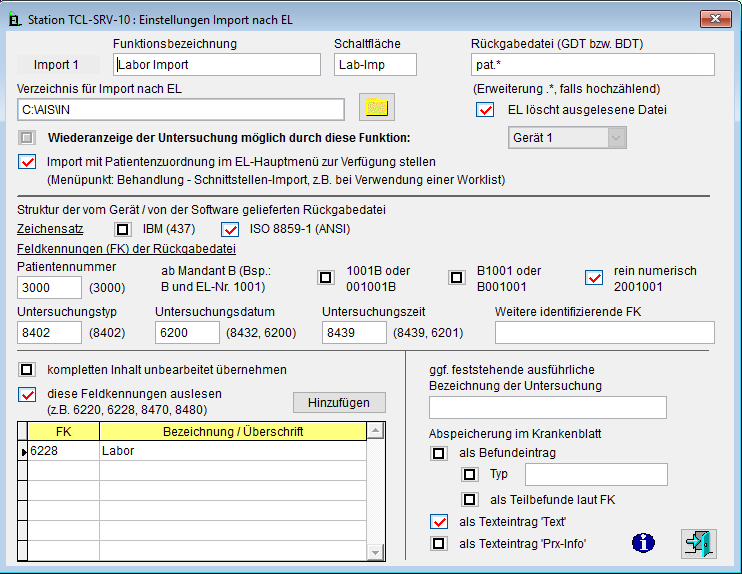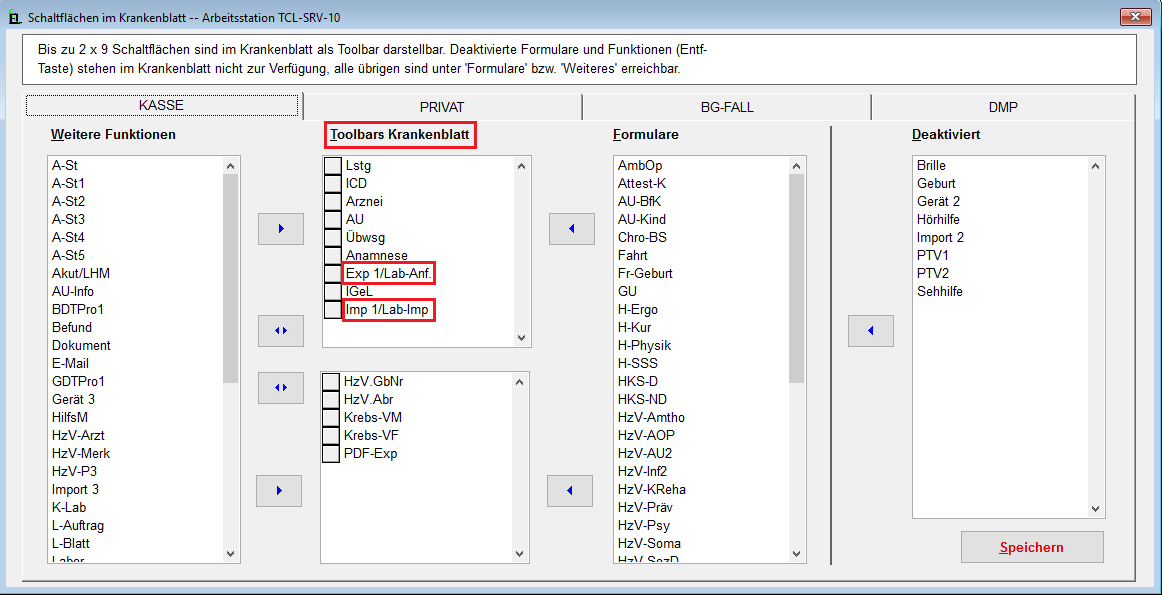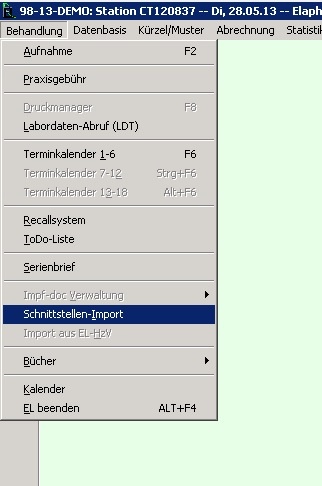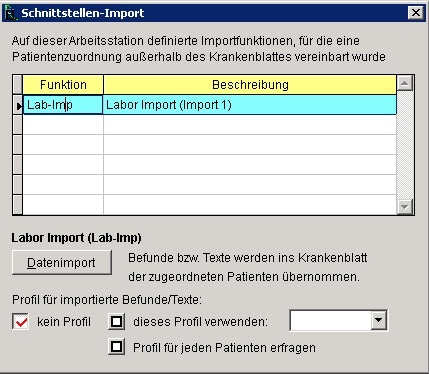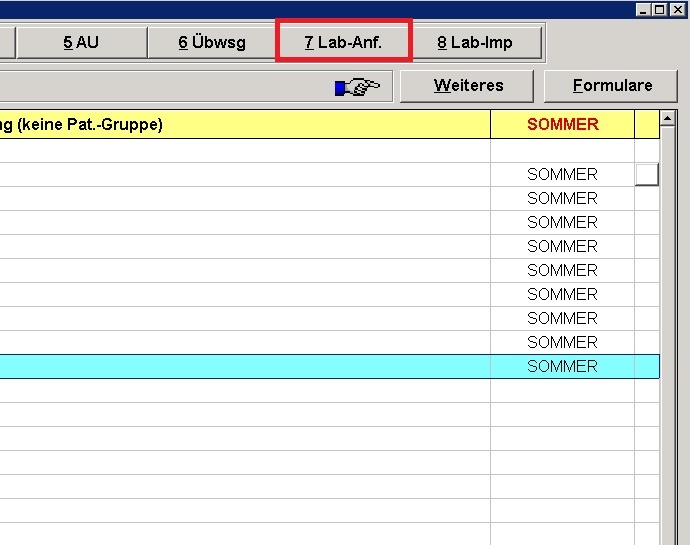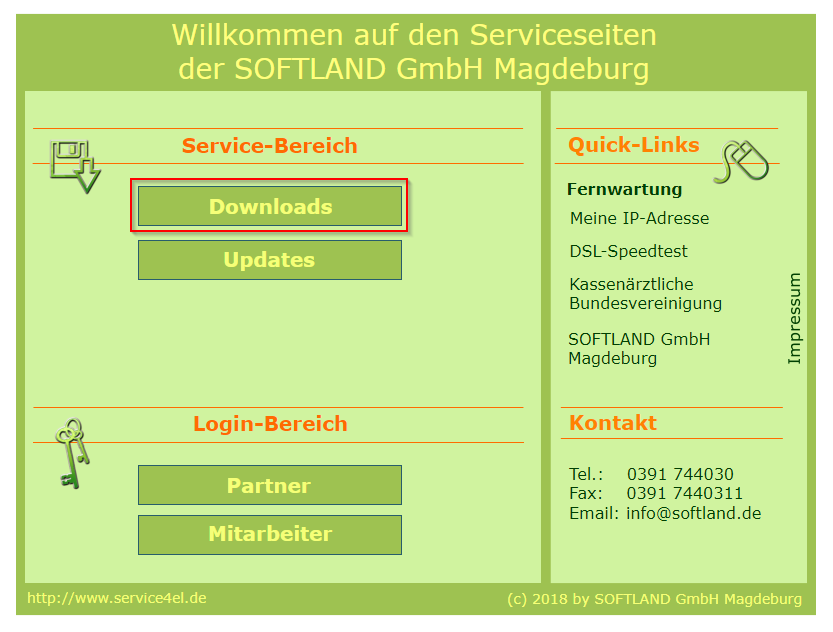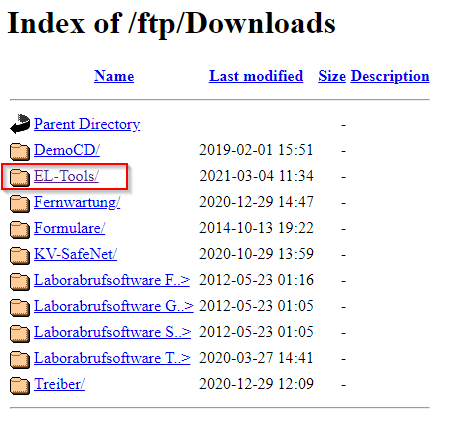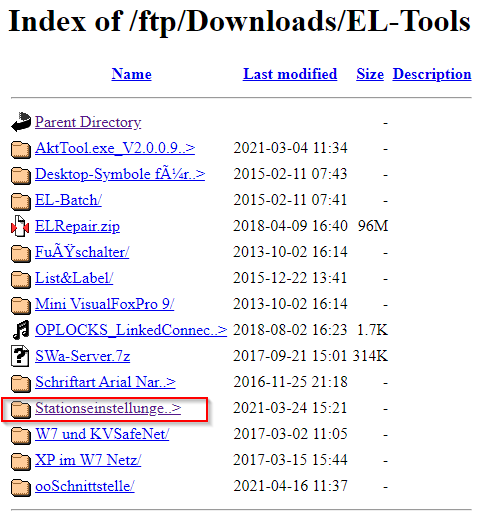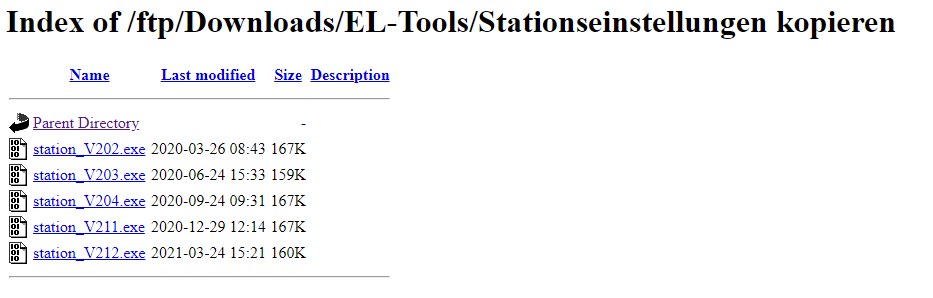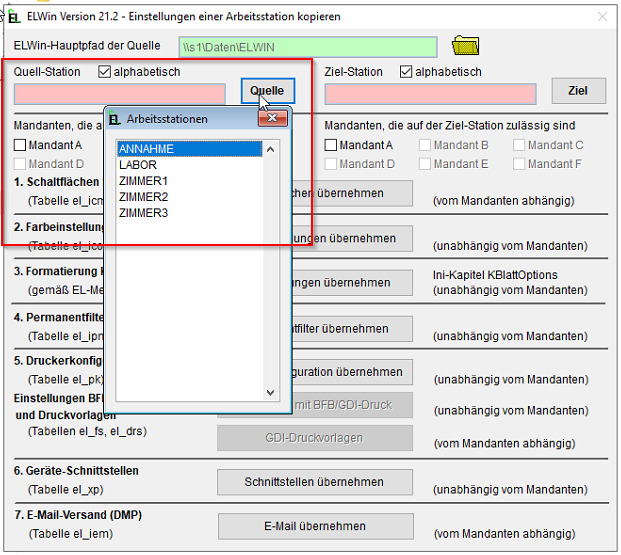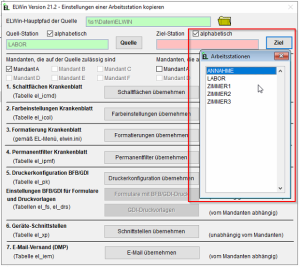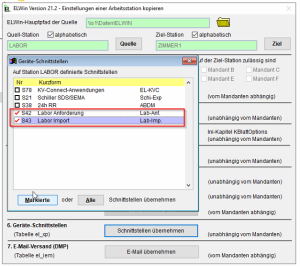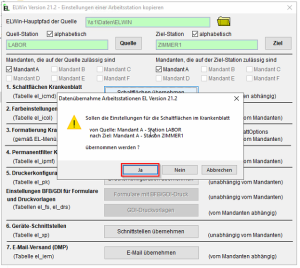Page History
| Info |
|---|
Diese Version bezieht sich auf die labGate #connect Version 1.35.0.0 Voraussetzung: .Net Framework 4.5.2 Anleitung zur Installation von labGate #connect unter c. labGate #connect - Installation |
| Info | ||
|---|---|---|
| ||
Sollten alle Geräteanbindungen bereits in Verwendung sein, muss eine neue Schnittstellen-Lizenz bei EL beantragt werden! |
Um unabhängig von User-/Client-bezogenen Accounts und Systemumgebungen einheitliche Ordnerstrukturen erstellen und nutzen zu können, wird ein Netzlaufwerk benötigt.
Folgen Sie hierzu dieser Anleitung.
Einstellungen auf einen anderen Arbeitsplatz übernehmen
Es ist möglich die EL Einstellungen auf einen anderen Arbeitsplatz zu übernehmen.
| Info |
|---|
Benötigte Dateien können unter: http://www.service4el.de/ heruntergeladen werden. |