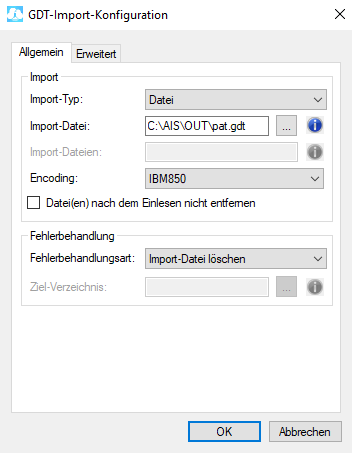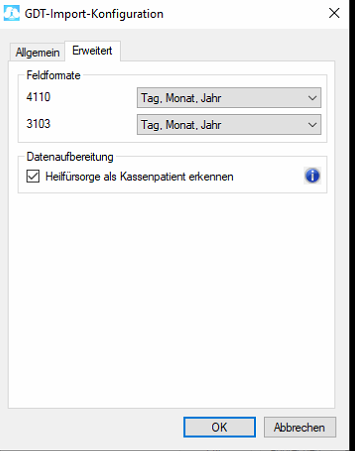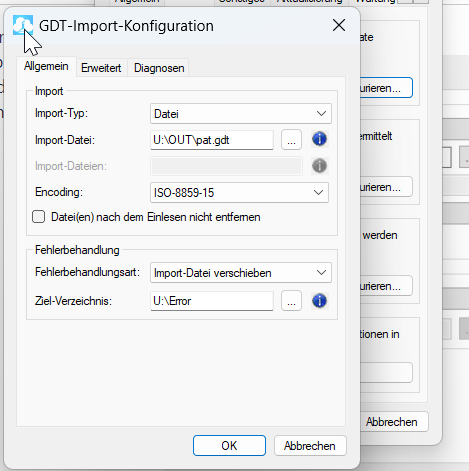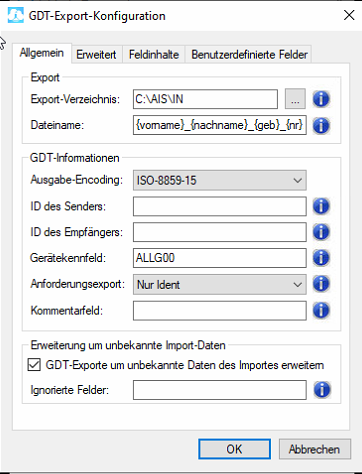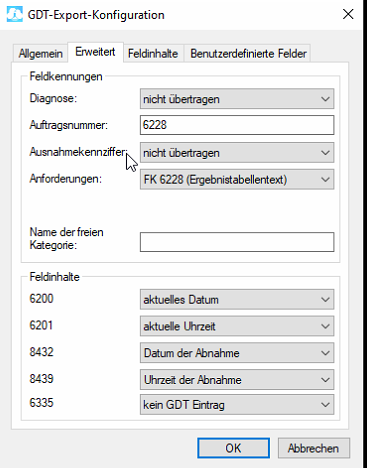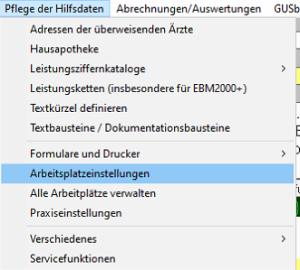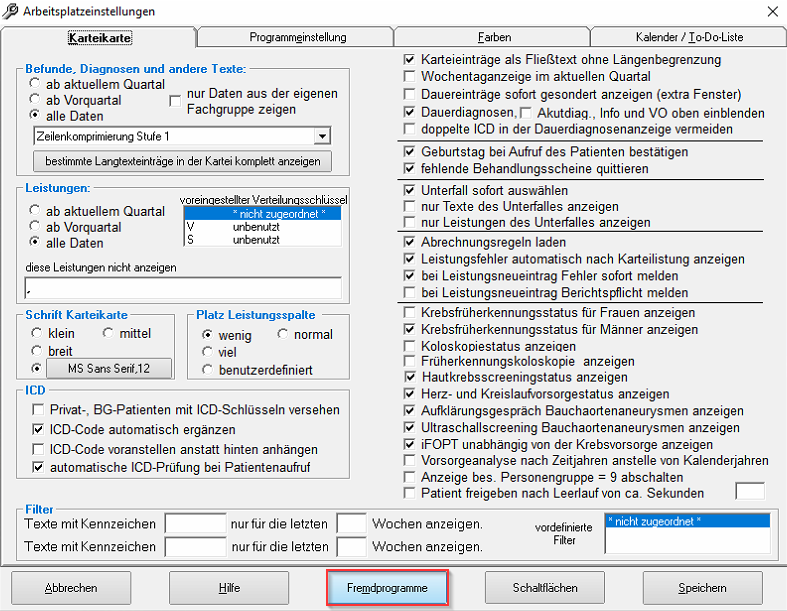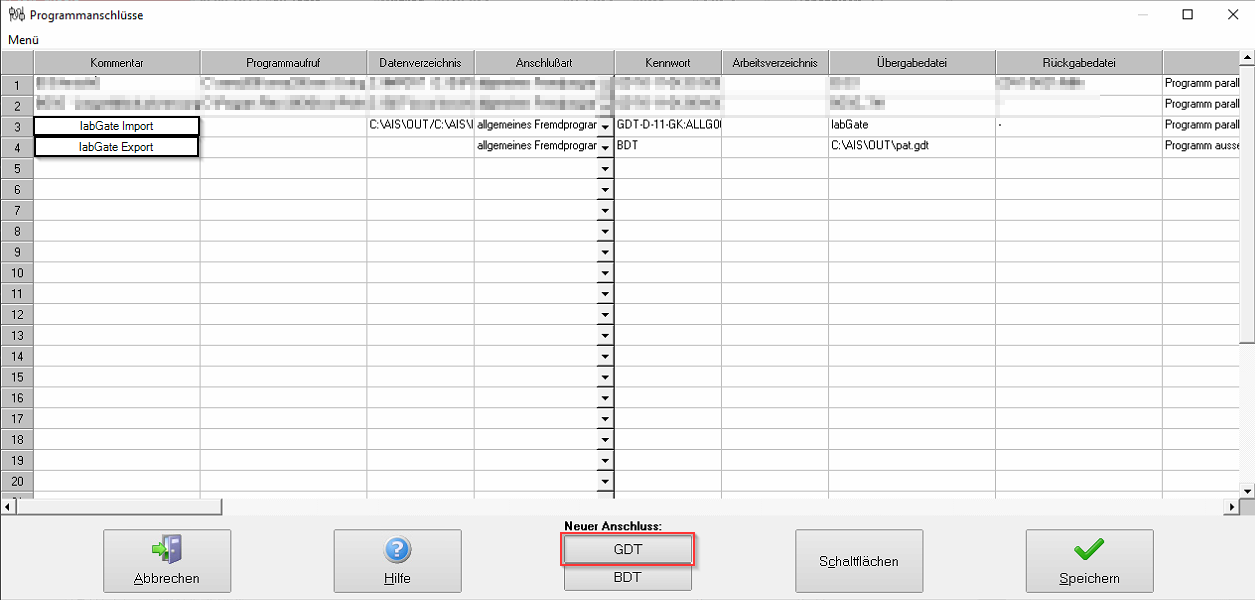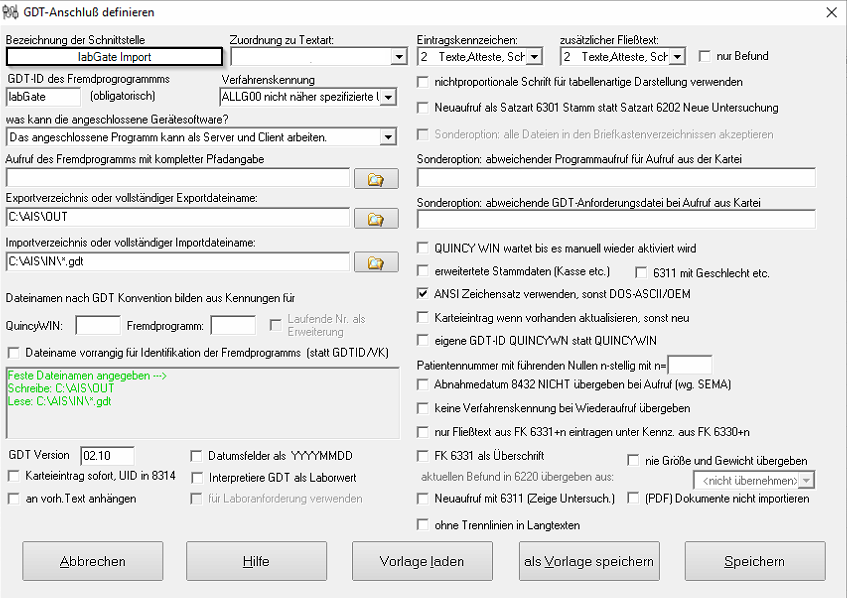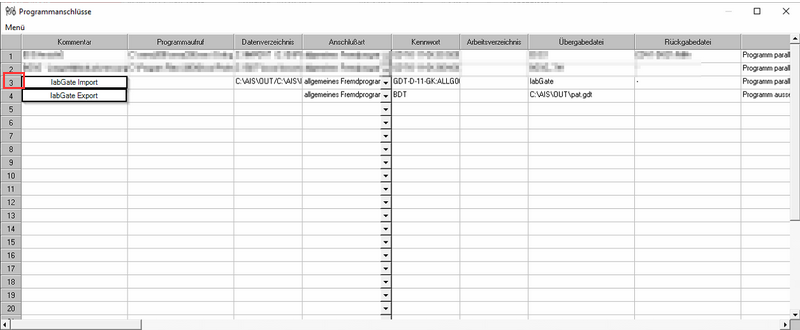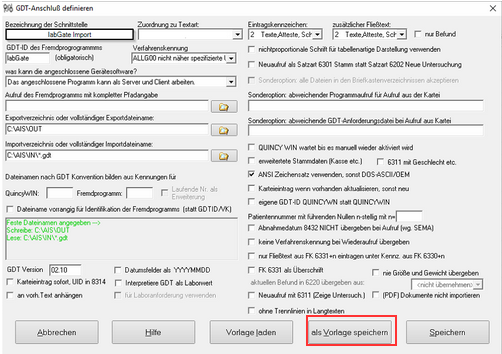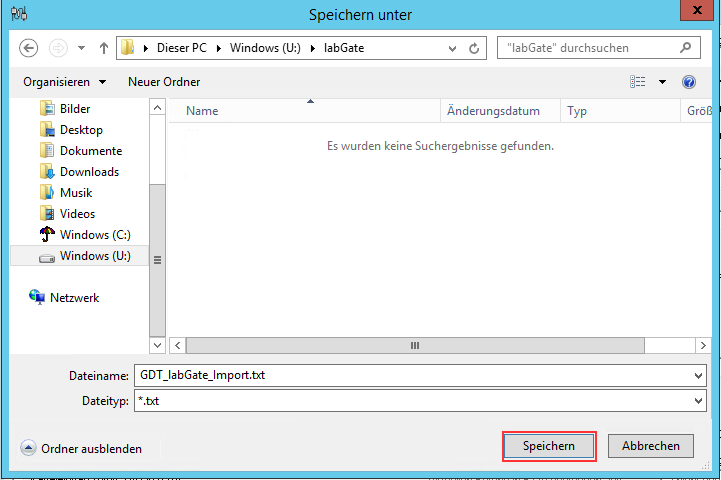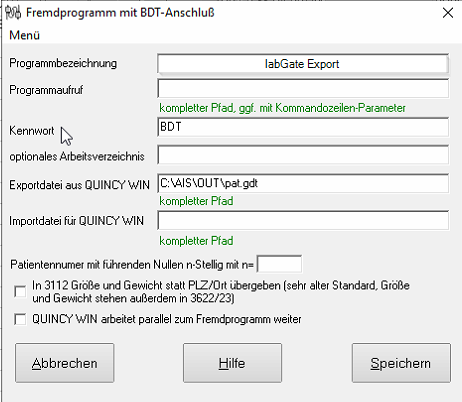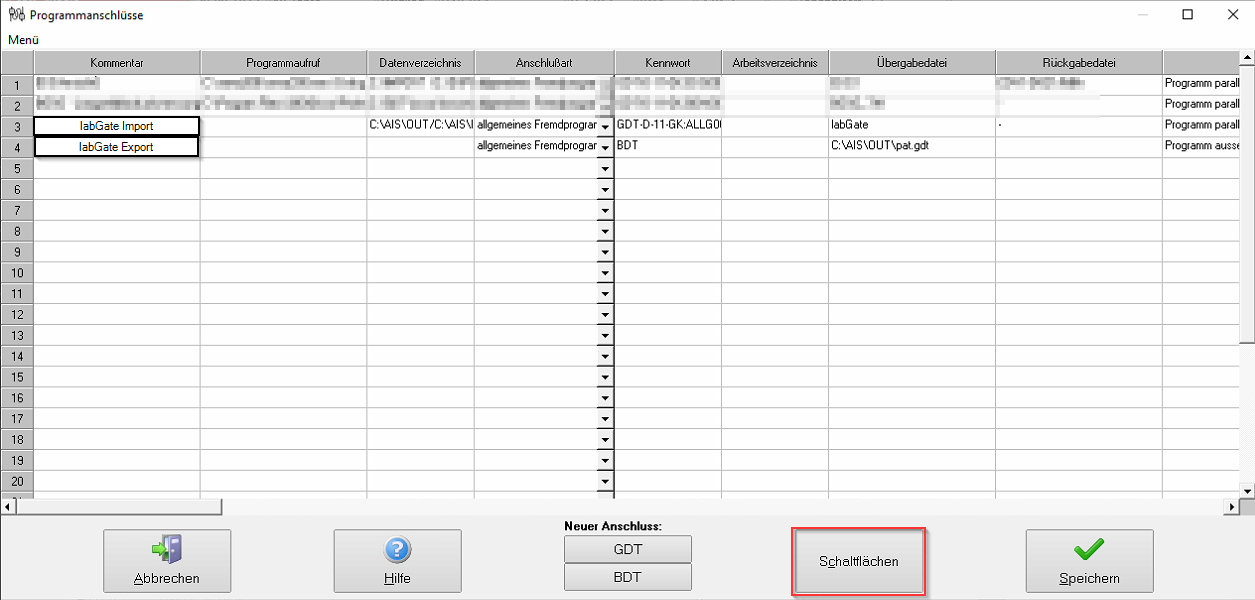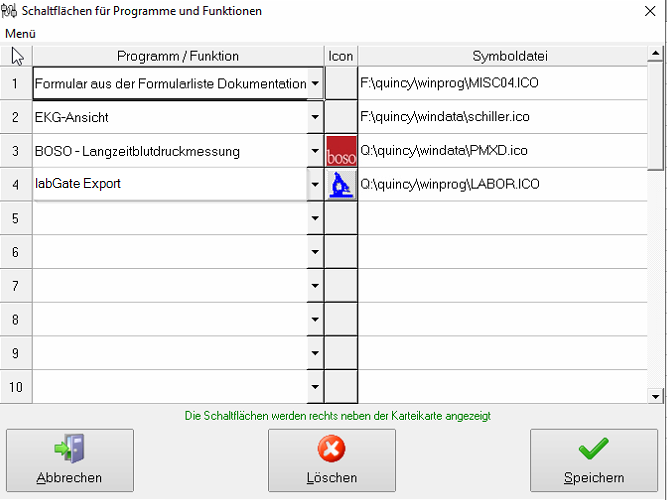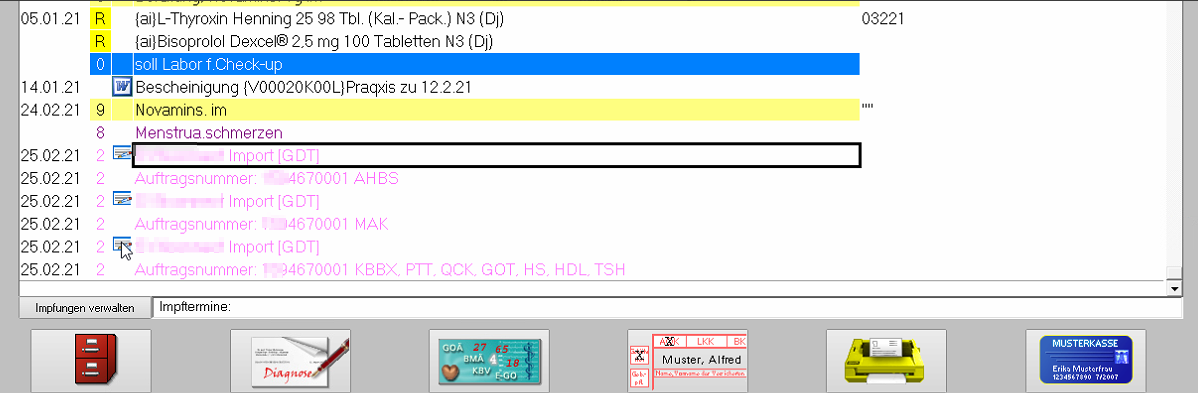Page History
| Info |
|---|
Diese Version bezieht sich auf die labGate #connect Version 1.28.0 Quincy Version: 11.840.6936 Anleitung zur Installation von labGate #connect unter c. labGate #connect - Installation |
Um unabhängig von User-/Client-bezogenen Accounts und Systemumgebungen einheitliche Ordnerstrukturen erstellen und nutzen zu können, wird ein Netzlaufwerk benötigt. Folgen Sie hierzu dieser Anleitung.