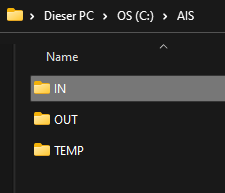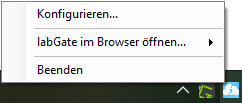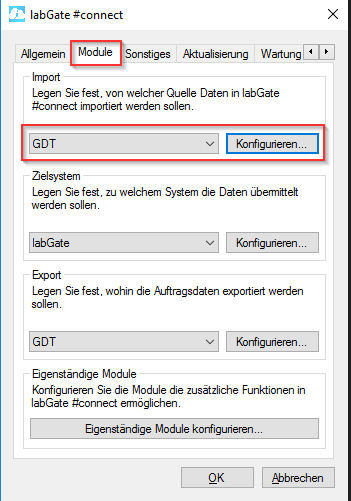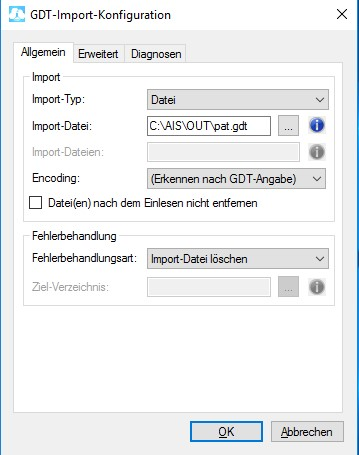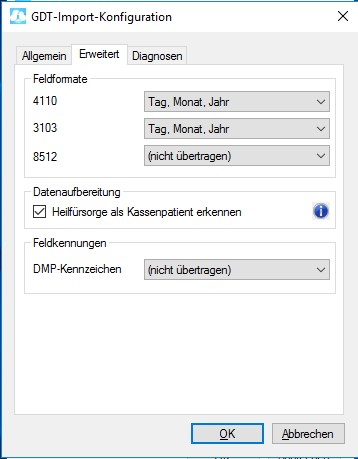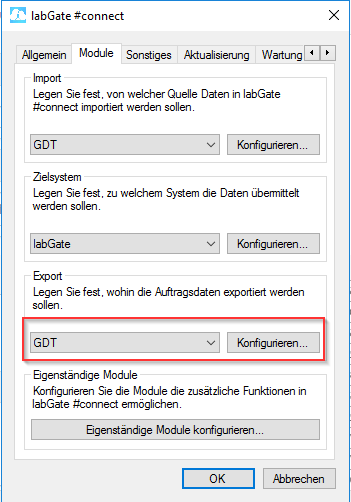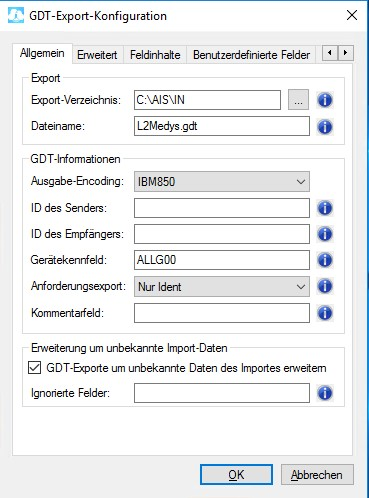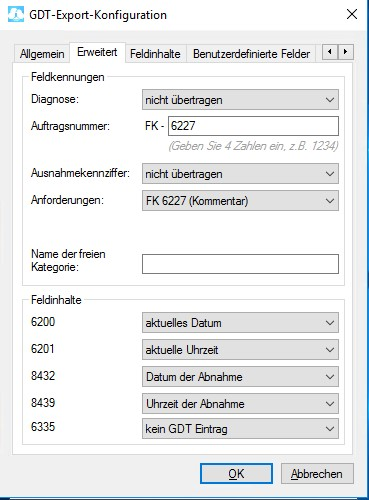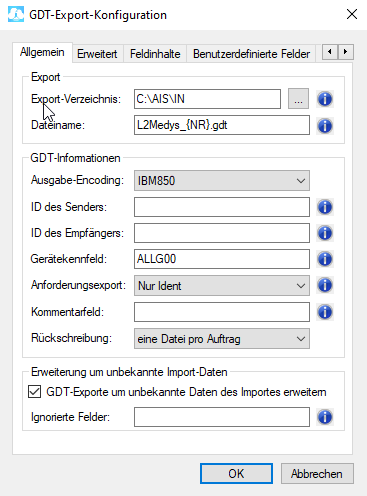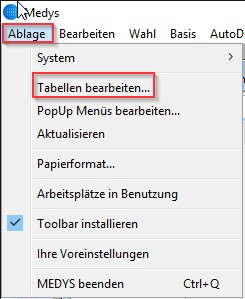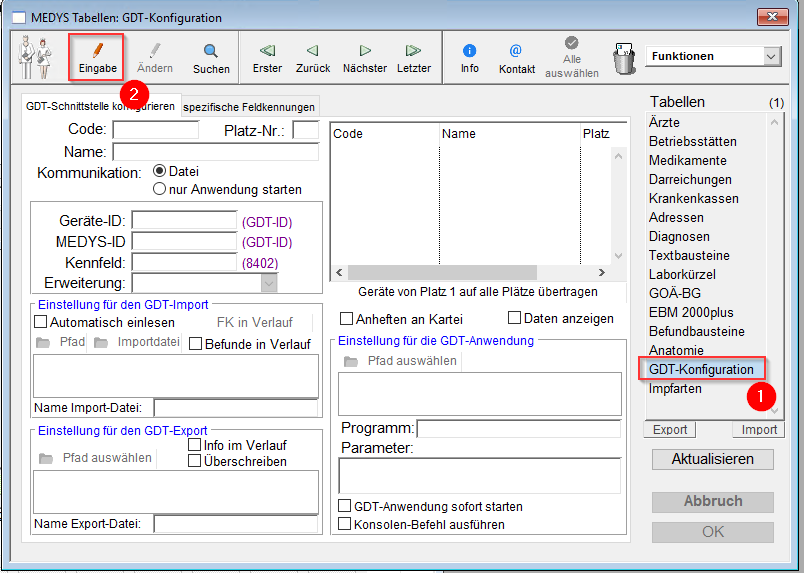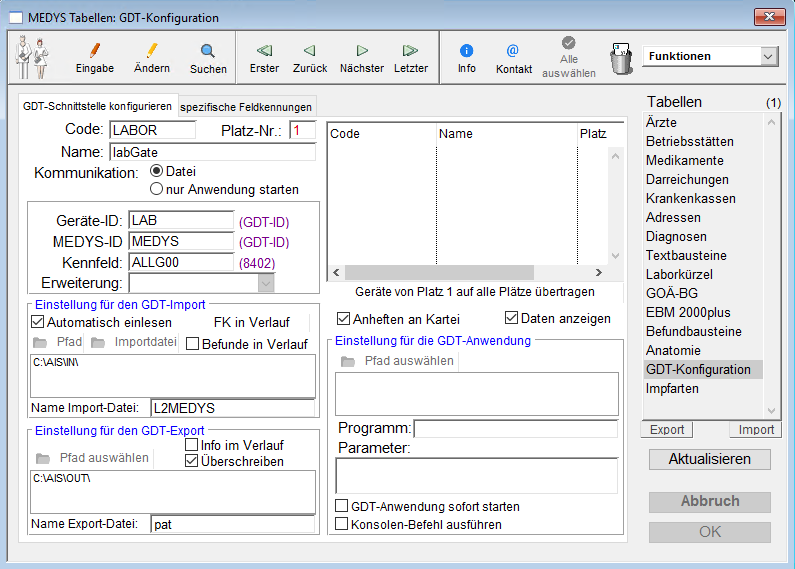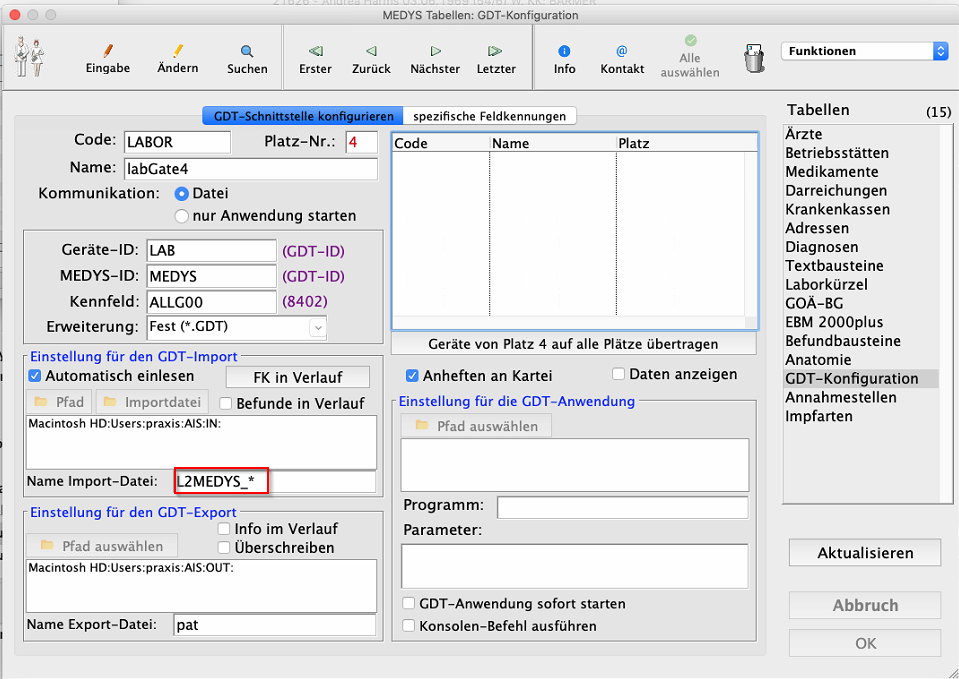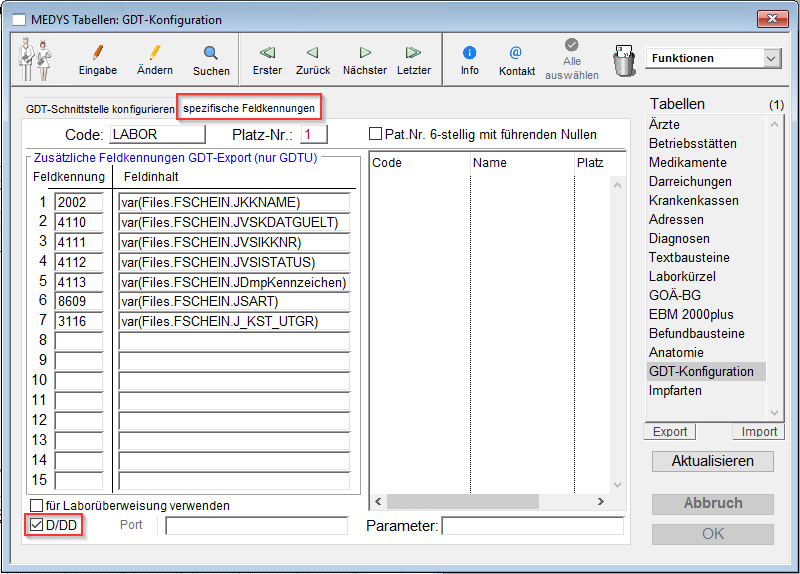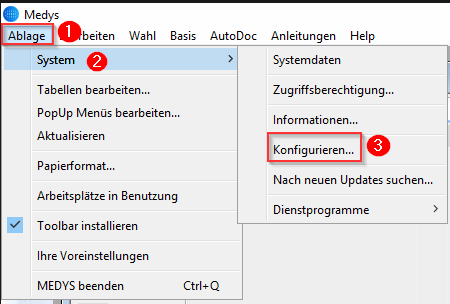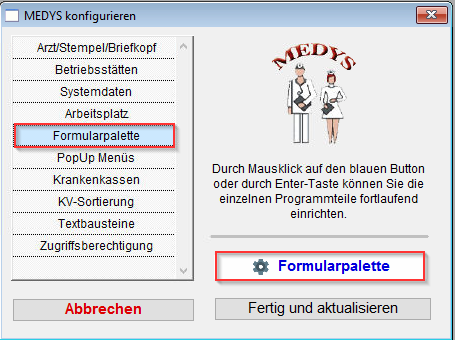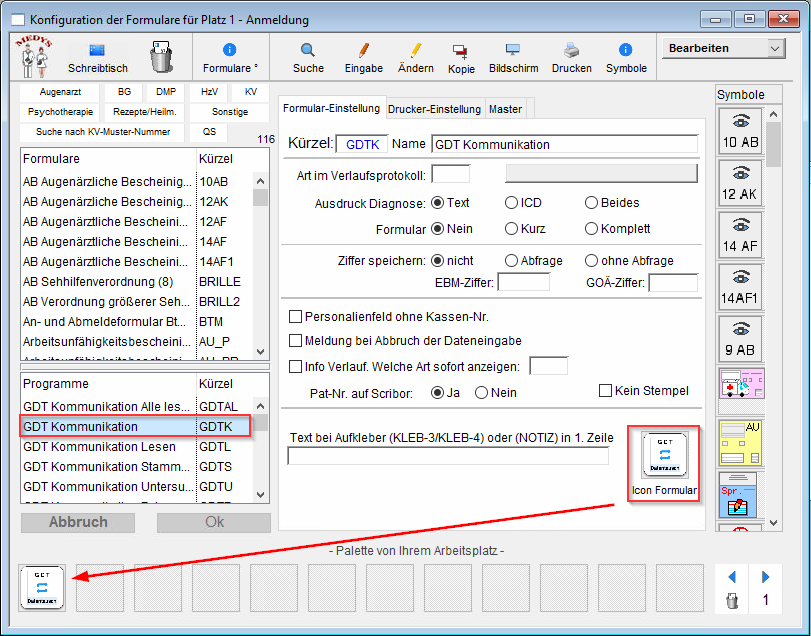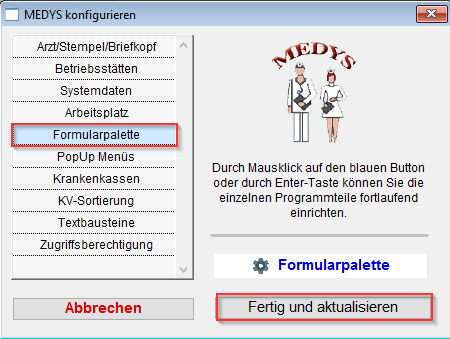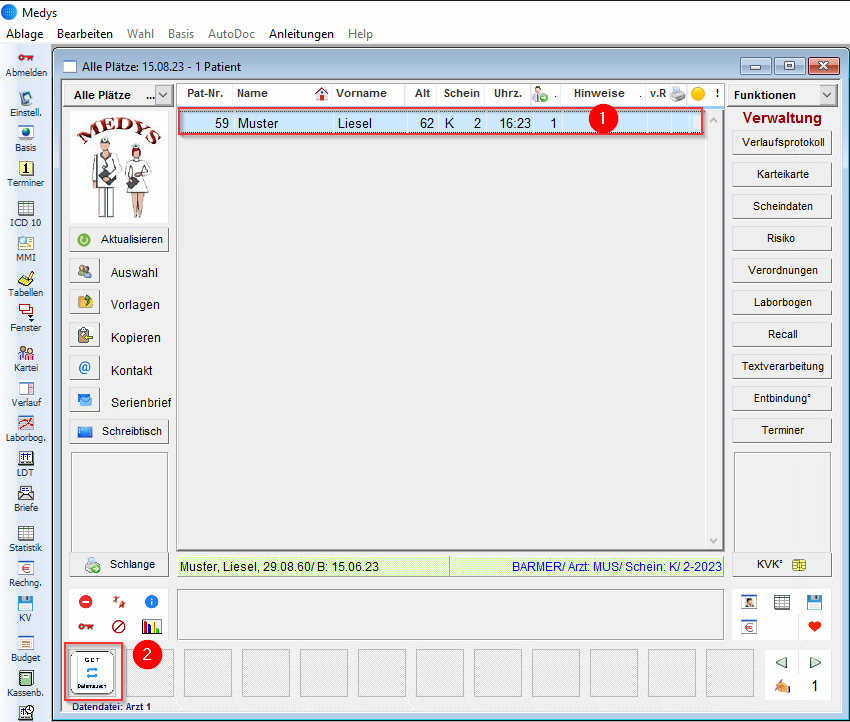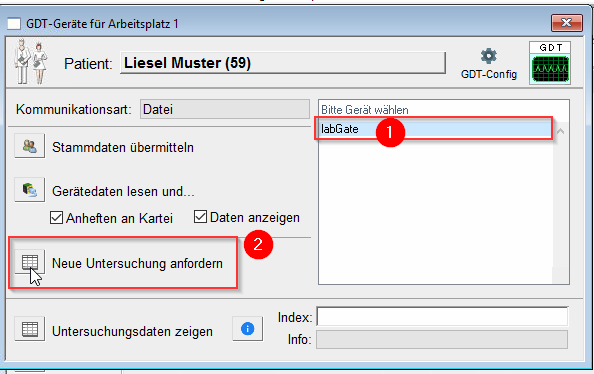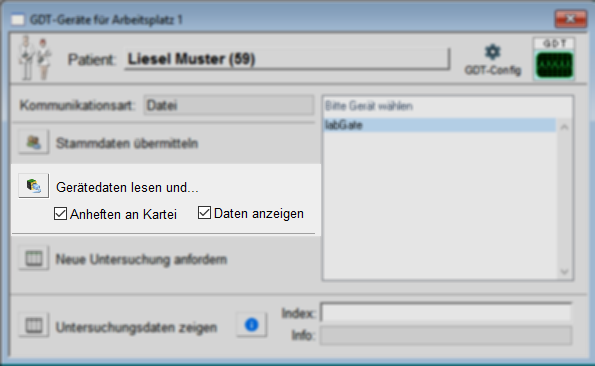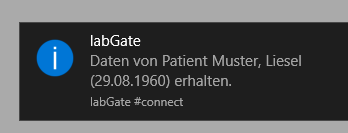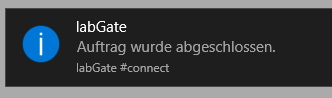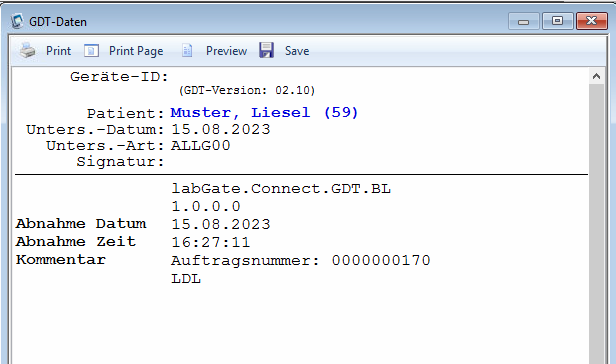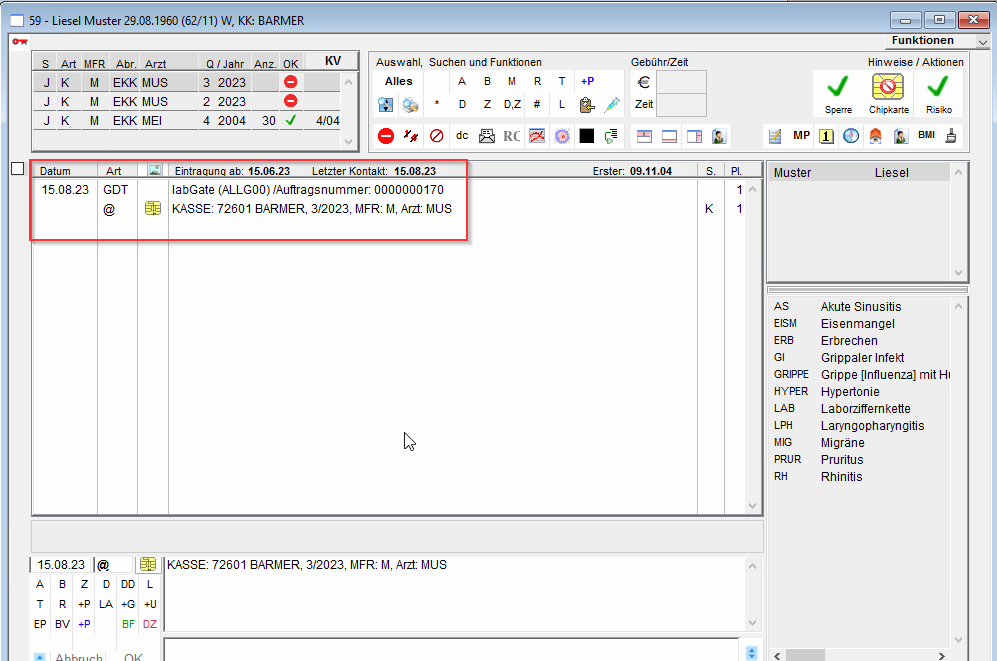Page History
| Info |
|---|
Diese Dokumentation bezieht sich auf die labGate #connect Version 23.13.01 Voraussetzung: .Net Framework 4.8.1 MEDYS Version: v66_90 Anleitung zur Installation von labGate #connect unter c. labGate #connect - Installation |
| Info | ||
|---|---|---|
| ||
Die Anleitung kann für eine Anbindung unter MAC genutzt werden. Bitte beachten Sie hier jedoch, dass sich die Pfade in den Bebilderungen unterscheiden! Zusätzlich ändern sich die Pfade unter MacOS wie folgt: /Users/*Benutzername*/AIS/..... |
Um unabhängig von User-/Client-bezogenen Accounts und Systemumgebungen einheitliche Ordnerstrukturen erstellen und nutzen zu können, wird ein Netzlaufwerk benötigt. Folgen Sie hierzu dieser Anleitung.
| Info |
|---|
Das Batch Skript legt beim ersten Start (pro User-Client Aufruf) die benötigten Ordnerstrukturen an und erstellt das Netzlaufwerk. |