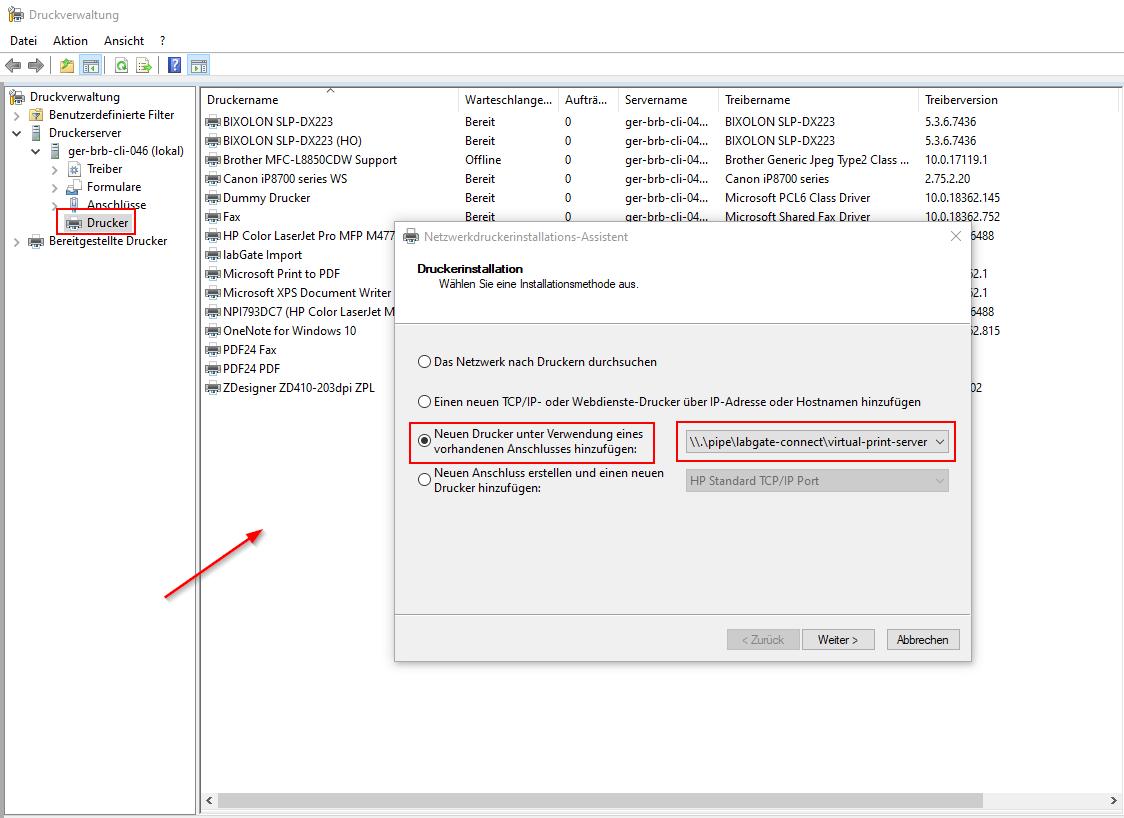Page History
| Info |
|---|
Voraussetzung: Windows 10 / Server 2016 mit .Net Framework 4.5.2 Läuft auch unter Windows 8 oder Server 2012, jedoch nicht immer. |
Um unabhängig von User-/Client-bezogenen Accounts und Systemumgebungen einheitliche Ordnerstrukturen erstellen und nutzen zu können, wird ein Netzlaufwerk benötigtempfohlen.
Folgen Sie hierzu dieser AnleitungDas benötigte "labGate_logon.bat" Skript können Sie HIER herunter laden.
Das Batch Skript legt beim ersten Start (pro User
) die benötigten Ordnerstrukturen an und erstellt
das Netzlaufwerk
.