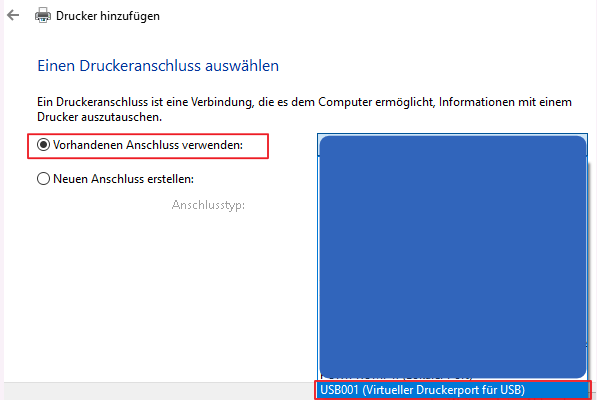Page History
1. Netzwerk Version
2. Einrichtung als USB
3. Netzwerk ohne DHCP
4. Fehler
Einrichtung eines Bixolon für labGate.
...
1. Netzwerk Version
Um den Bixolon im Netzwerk einzurichten muss die Praxis über ein DHCP verfügen. Der Bixolon sucht sich eine freie IP Adresse, leider gibt er diese nicht bekannt.
Es muss anschließend mit einem Netzwerkscanner nach der IP gesucht werden. Dazu habe ich https://www.advanced-ip-scanner.com/de/ benutzt.
Hier wird dann der Bixolon mit IP, Model und MAC Adresse angezeigt.
Mit Hilfe der IP kann man sich dann im Webfrontend aufschalten und diesen weiter Konfigurierenüber das Webfrontend die Konfiguration vorgenommen werden. Die Default Logindaten sind admin und password. Diese sollten vom Labor geändert werden.
Die Einrichtung erfolgt dann wie bei jedem anderen Drucker auch des Drucker erfolgt über die Windowsdrucker Einrichtung.
...
In den Einstellungen wählen Sie bitte "Drucker und Scanner" aus, um den neuen Drucker hinzuzufügen.
...
Da der Bixolon noch nicht auftauchen wird, müssen Sie diesen Manuell manuell hinzufügen.
Anschließend wählen Sie hier die markierte Option aus und klicken auf weiter.
Nun wählen Sie bitte "Neuen Anschluss erstellen" aus und wählen im Drop-Down-Menü rechts daneben den Standard TCP/IP Port aus und klicken auf weiter "Weiter".
Anschließend müssen Sie in dem neuen Menü die IP Adresse des Bixolon eintragen.
Der Anschlussname kann nach eigenen ermessen eigenem Ermessen geändert werden, muss aber nicht.
...
Nun sollten Sie die Installation CD zur Hand haben oder sich den Treiberhier runterladen.
http://www.bixolon.com/html/en/download/download_product.xhtml?prod_id=75
den sie werden gefragt, welchen Treiber sie benutzen wollen.
herunterladen.
Wählen Sie hier bitte den Treiber für Ihr Bixolon, wir haben hier Ihren Bixolon. In unserem Beispiel wird ein SLP-DX220 eingerichtet.
...
Bestätigen Sie das dann mit "Weiter" und fertigstellen.Die Anschließenden "Fertigstellen".
Deaktivieren Sie den Haken für "Als Standarddrucker festlegen" und beenden Sie mit "Fertigstellen" Fragen ob als Standard Drucker oder eine Testseite gedruckt werden sollen bestätigen Sie bitte mit nein.
2. Einrichtung als USB
...
Der Bixolon kann auch als USB Drucker eingerichtet werden und später dann Freigegebenfreigegeben.
Rechtsklicken Sie dazu auf das Windows Symbol unten links.
...
In den Einstellungen wählen Sie bitte"Drucker und Scanner" aus um den neuen Drucker hinzuzufügen.
...
Da der Bixolon noch nicht auftauchen wird, müssen Sie diesen Manuell manuell hinzufügen.
Anschließend wählen Sie hier die markierte Option aus und klicken auf weiter "Weiter".
Als nächstes wählen Sie den "Vorhandenen Anschluss verwenden" und suchen Sich den USB001 Anschluss aus.
Wählen Sie jetzt bitte den Bixolon aus, den Sie installieren wollen. In unserem Beispiel ist es der SLP-DX220.
Anschließend können Sie sich noch einen Namen aussuchen oder Sie lassen den Vorgeschlagen Namen stehenden Druckernamen ggfs. anpassen und mit "Weiter" bestätigen.
Jetzt müssen Sie den Drucker Freigebenfreigeben. Versuchen Vermeiden Sie auf Sonderzeichen zu verzichten.
Klicken Sie Anschließend auf "Weiter und fertigstellen.".
Deaktivieren Sie den Haken für "Als Standarddrucker festlegen" und beenden Sie mit "Fertigstellen"Die Fragen nach Standard Drucker und Testseite drucken bestätigen Sie bitte mit nein.
3. Netzwerk ohne DHCP
Sollte der Fall vorhanden sein, das Sie in der Praxis kein DHCP zur Verfügung habenstehen, müssen Sie den Drucker mit den dem ARP Programm von Windows einrichten.
Dazu müssen verbinden Sie den Bixolon mit Ihrem Laptop/Rechner direkt via Netzwerkkabel verbinden. Es sollten keine Switche etc. dazwischen sein.
...
Wenn Sie die Verkabelung durchgeführt haben, öffnen Sie in Windows das Ausführen Programm als Administrator. Das erreichen Sie wenn Sie in dem Suchfeld „CMD“ eintippen und dann mit der rechten Maustaste auf die App „Eingabeaufforderung“ klickenden Start-Button in der Taskleiste und geben "CMD" ein. Mit Rechtsklick auf die Eingabeaufforderung wählen Sie die Option "Als Administrator ausführen" aus.
Möglicherweise müssen Sie dieses noch einmal mit der Windows Freigabe bestätigen.
...
Kontrollieren Sie bitte nochmal das Sie im Administrationsmodus sind.
Durch die Eingabe von arp -h bekommen Sie alle wichtigen Funktionen der ARP Programmes angezeigt.
...
Da Sie den Bixolon hinzufügen wollen benötigen Sie das arp -s
Hier das Beispiel, wie Sie den Bixolon mit arp -s in Windows einrichten.:
arp -s 157.55.85.212 00-aa-00-62-c6-09 09
Das Der Befehl baut sich wie folgt zusammen . Befehl aus arp -s, Windows weiß nun das er (Windows muss den Eintrag hinzufügen muss.Die ), der IP-Adresse (sollte eine Freie freie IP aus der Praxis sein , diese sollte - bitte vorher vom durch das Labor oder dem Kundenbetreuer organisiert worden sein.
Die MAC Adresse. Jede Netzwerkkarte hat eine eigene MAC Adresse, damit kann Sie eineindeutig zugewiesen werden.
organisieren)
und der MAC Adresse (sie ist für die Netzwerkkarte eines Gerätes einmalig und damit eindeutig). Diese steht meistens unter dem Drucker oder am Netzwerkanschluss.
Wenn Sie diesen Befehl ausgeführt haben, ist der Bixolon Temporär temporär im Netz sichtbar. Geben Sie nun die IP Adresse im Browser ein und beginnen Sie mit der Konfiguration des Bixolon.
Nach einem Neustart , sollte die neu Konfigurierte konfigurierte IP . Verfügbar verfügbar sein und Sie können den Drucker wie oben beschrieben ins Netzwerk einbinden.
4. Druckeinstellungen
Über die Druckverwaltung müssen die Einstellungen der Etikettengröße angepasst werden.
...
Anschließend mit "OK" bestätigen.
4. Fehler
Es wird immer ein zusätzliches weißes Etikett rausgeschoben → Kalibrierung des Sensors nötig
- Am Drucker die Taste "Pause" so lange betätigen, bis alle Lichter blinken.
- Ist "Pause" grün und "Feed" rot, die Taste "Feed" drücken.