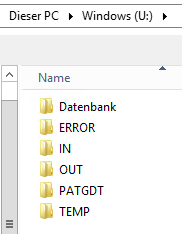Page History
| Info |
|---|
Diese Version bezieht sich auf die labGate #connect Version 1.36.1 Voraussetzung: .Net Framework 4.8.0 oder höher Anleitung zur Installation von labGate #connect unter c. labGate #connect - Installation |
| Attachments | ||||
|---|---|---|---|---|
|
Um unabhängig von User-/Client-bezogenen Accounts und Systemumgebungen einheitliche Ordnerstrukturen erstellen und nutzen zu können, wird ein Netzlaufwerk benötigt.
Folgen Sie hierzu dieser Anleitung.
Konfiguration in labGate #connect
Konfiguration in Data-AL
Öffnen Sie anschließend ihr Praxisverwaltungsprogramm DATA-AL.
Navigieren Sie über den Menüpunkt "Definition" zum Unterpunkt "Geräte" aus.
In der sich nur öffnenden Geräteverwaltung übernehmen Sie die Einstellungen wie in unserem Beispiel vermerkt.
Abschließend speichern Sie die gemachten Einstellungen mit dem entsprechenden Button bzw. der Taste "F9" und schließen das Fenster wieder.
| Info | ||
|---|---|---|
| ||
Bitte beachten Sie, wenn der Einsender keine Diagnosenübernahme wünscht, setzen Sie das Format auf "GDT" |
Wählen Sie nun "Datei" und anschließend den Untermenüpunkt "Systemkonfiguration" aus.
Hier wählen Sie bitte den Reiter "Externe Programme".
In der "Kommandozeile" tragen Sie den Pfad der "labgate.bat" ein, die Sie hier herunterladen und bei Bedarf die Pfade anpassen. Die Daten aus der output.gdt werden in eine pat.gdt geschrieben.
Unter "Knopfbeschriftung" "Laborauftrag", sowie in der Spalte "Gerätename" "labGate" (bzw. je nach Ihrer Konfiguration in der Data-AL Geräteverwaltung den entsprechenden Namen) ein.
Anschließend mit "OK" die Angaben bestätigen und das Fenster schließen.
| Info |
|---|
Die Pfade in labgate.bat müssen ggf. Ihren Einstellungen angepasst werden! |