Page History
Versions Compared
Key
- This line was added.
- This line was removed.
- Formatting was changed.
| Info |
|---|
Diese Version bezieht sich auf die labGate #connect Version 1.35.0 Voraussetzung: .NET Framework 4.7 oder höher Turbomed Version: 18.3.1.3742 Anleitung zur Installation von labGate #connect unter c. labGate #connect - Installation |
| Info | ||
|---|---|---|
| ||
Um unabhängig von User-/Client-bezogenen Accounts und Systemumgebungen einheitliche Ordnerstrukturen erstellen und nutzen zu können, wird ein Netzlaufwerk benötigt. Folgen Sie hierzu dieser Anleitung. |
Konfiguration labGate #connect
| Anchor | ||||
|---|---|---|---|---|
|
In diesem Beispiel wird das Netzlaufwerk U:\ angelegt.
| Info |
|---|
| Die weitere Konfiguration bezieht sich auf dieses Laufwerk. |
Öffnen Sie hierzu die Einstellungen des labGate #connect. Klicken Sie hierzu per Rechtsklick auf das labGate #connect Icon im Systemtray und wählen "Konfigurieren ...".
Zur Übertragung der Auftragsdaten per Barcode muss die Import-Methode im labGate #connect entsprechend gewählt werden und klicken Sie anschließend auf "Konfigurieren ...".
Zur Konfiguration des Importes ist es nötig, den eigentlichen Import-Weg festzulegen.
Hierzu aktivieren Sie den Haken bei Datei-Verarbeitung und tragen, wie im Bild zu sehen, die Daten ein.
Wählen Sie danach oben im Reiter "Aufbereitung" aus und füllen Sie anschließend die Felder, wie im Bild zu sehen, aus. Wechseln Sie auf den Reiter Aufbereitung und setzen Sie dort das Häkchen bei "Fehlende Scheindaten durch GDT-Datei erweitern". Klicken abschließend auf "Konfigurieren".
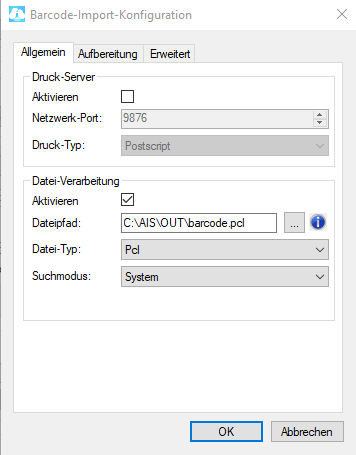
Geben Sie hier den Pfad zum vorher angelegten Ordner "OUT" an sowie als Dateinamen "pat.gdt" an.
labGate #connect erwartet anschließend an dieser Stelle den Eingang der Datei "pat.gdt", welche zur Auftragserstellung weiter verarbeitet wird.
Nun kommen wir zu den GDT Export Einstellungen in labGate #connect.
Öffnen Sie hierzu die Einstellungen, wechseln Sie zum Reiter "Module" und wählen Sie im Bereich "Export" die Option "GDT". Anschließend klicken Sie "Konfigurieren".
Füllen Sie nun die Felder wie im Bild dargestellt aus.
{vorname}_{nachname}_{geb}_{nr}.gdtAnschließend wechseln Sie auf den zweiten Reiter "Erweitert". Dort wählen Sie bitte Werte wie in der Abbildung aus den Dropdown-Menüs aus und klicken anschließend auf "OK".
| Info |
|---|
Für den Rückimport ist es möglich, einen Ordner in einem Netzlaufwerk einzurichten, in den alle Arbeitsplätze die GDT's für den Rückschrieb legen. Somit kann an jedem PC einmalig der Rückschrieb ausgelöst werden. Erfahrungsgemäß eignet sich das Netzlaufwerk, das auch Turbomed beinhaltet. Der Pfad könnte beispielsweise T:\labGate\ sein. |
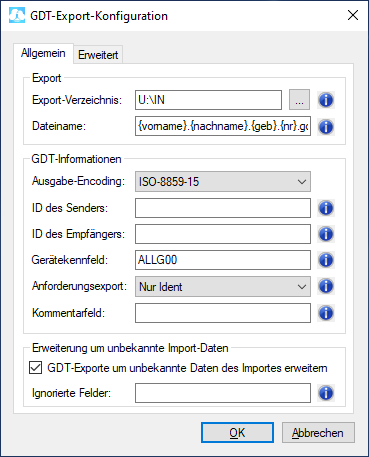
Anchor PCL Drucker PCL Drucker
Richten Sie nun einen virtuellen Drucker für die Barcode Import-Schnittstelle ein. Anleitungen dazu finden Sie unter Barcode Import-Schnittstelle.
| PCL Drucker | |
| PCL Drucker |
Konfiguration Turbomed
Laden Sie nun das Formular "labgate_Export_NEW.tmf" herunter und fügen Sie dieses in das Formularverzeichnis auf dem Turbomed-Server z.B. unter T:\Turbomed\Formulare\
Gegebenenfalls müssen Sie den Export-Pfad in dem Formular anpassen. Dazu öffnen Sie die Startleiste und rufen über "Sonstiges" den Formulareditor mit "Öffnen" auf. Wählen Sie das eben eingefügte Formular. Anschließend müssen Sie den Quelltext mit F7 öffnen und den Output-Pfad anpassen. Durch Schließen und der Abfrage zum Speichern die Formularbearbeitung beenden.

Öffnen Sie nun über die Taste F12 die Startleiste in Turbomed. Dort wählen Sie den Menüpunkt "Eigene Listen" den Aufruf "Komplexe" aus.
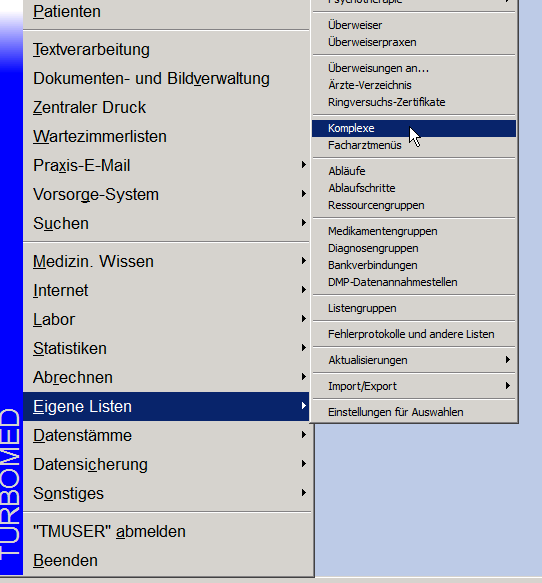
Um ein einen neuen Komplex zu erstellen, klicken Sie bitte unten links auf das Symbol links neben dem X.
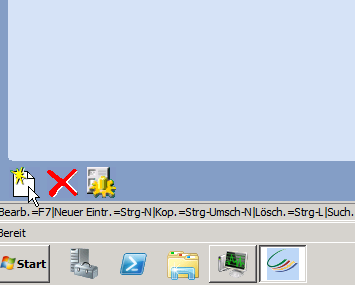
Geben Sie als Kürzel den Begriff "lab" und als Beschreibung "labGate Export" ein.
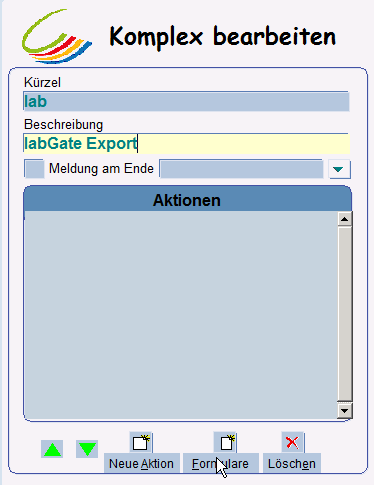
Um nun die beiden benötigten Formulare hintereinander zu schalten, fügen Sie ein "freie Formulare-Formular" und ein "Überweisung Labor-Formular" ein.
Um dieses tun zu können, klicken Sie unten auf die Schaltfläche "Formulare" und wählen einmal
"Sonstige" -> "freie Formulare"
und
"Überweisungen" -> "Überweisung Labor".
Zum Bestätigen dieser Schritte klicken anschließend so lange auf OK, bis sich das Hauptfenster "Komplex bearbeiten" wieder zeigt.
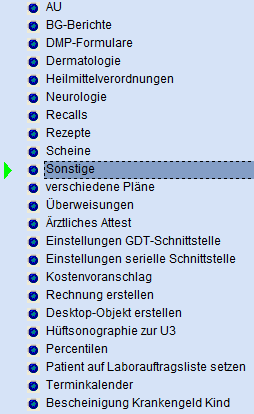
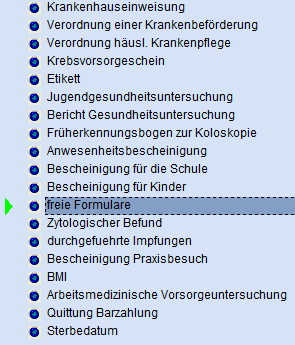
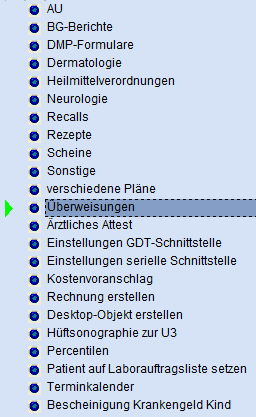
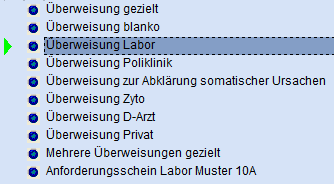
Zum Schluss klicken Sie auf "freie Formulare-Formular" -> "Formular öffnen" und wählen aus dem Turbomed Formular Verzeichnis das Formular "labgate_Export.tmf" aus.
Abschließend dieses Menü mit "Speichern" beenden.
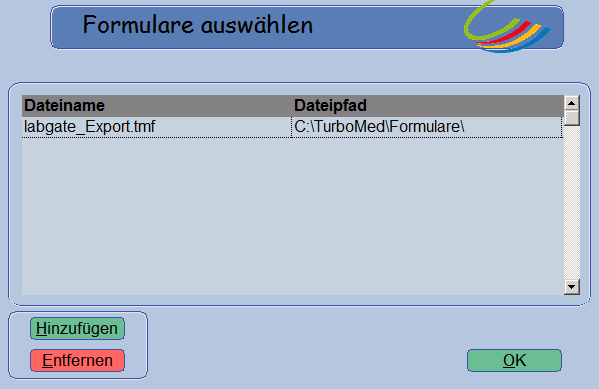
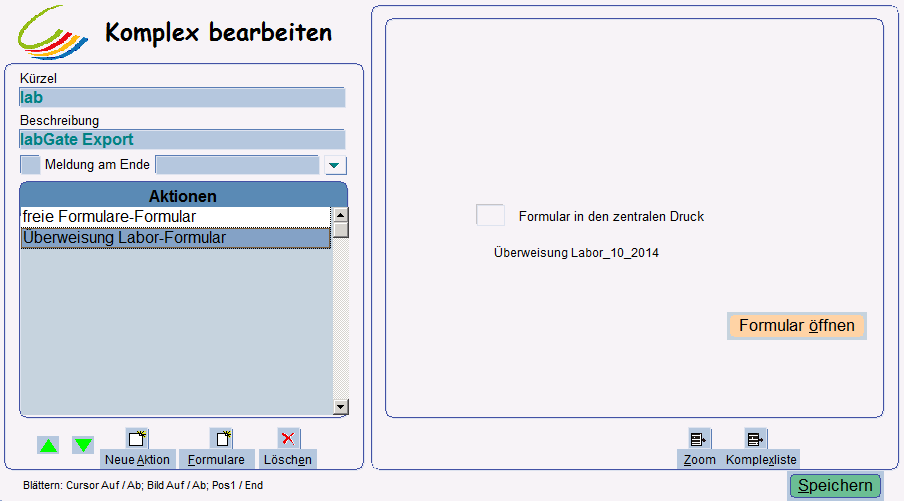
| Anchor | ||||
|---|---|---|---|---|
|
Anschließend starten Sie einmal das Laborüberweisungsformular über das kleine "Labor Symbol" in der oberen Turbomed-Leiste und öffnen Sie mit "Strg+E" die Formulareinstellungen.
Klicken Sie als Erstes auf den Reiter "Ausdruck" und hinterlegen bei "Auswahl des Druckers" den labGate Import Drucker.
![]()
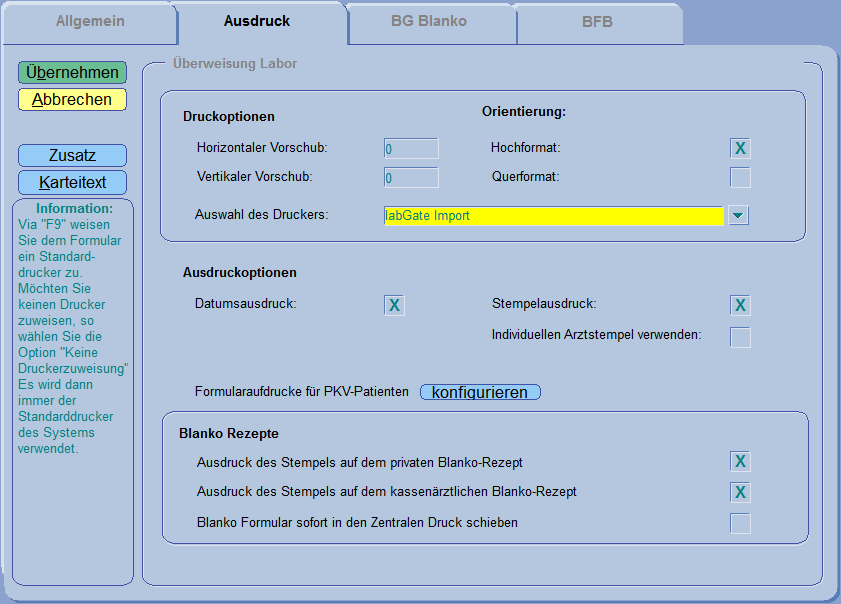
Nun klicken Sie auf links auf den Button "Zusatz", setzen bei "Barcodeausdruck aktivieren" ein "X", wählen unten das aktuelle Laborüberweisungs-Muster bei "Formular" aus und bestätigen die Zusatzeinstellung mit "Übernehmen".
Nun wählen Sie den Reiter "BFB" aus und hinterlegen dort ebenfalls den labGate Import Drucker.
Zum Schluss bestätigen Sie alle Einstellungen mit einem Klick auf den Button "OK".
| Info |
|---|
Diese Laborüberweisungsformular Konfiguration muss je Client (besonders bei Terminalserver) durchgeführt werden. Nicht pro User! |
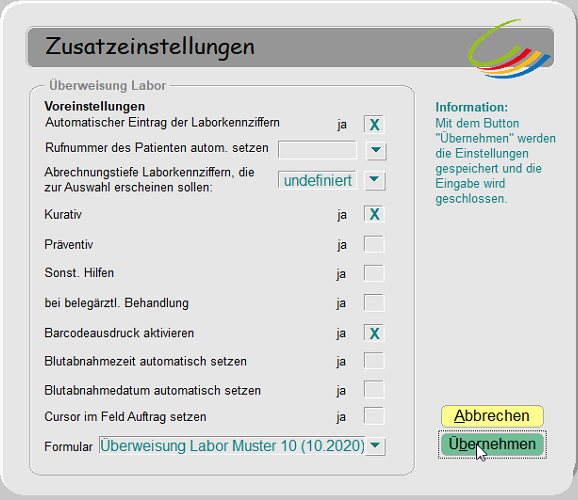
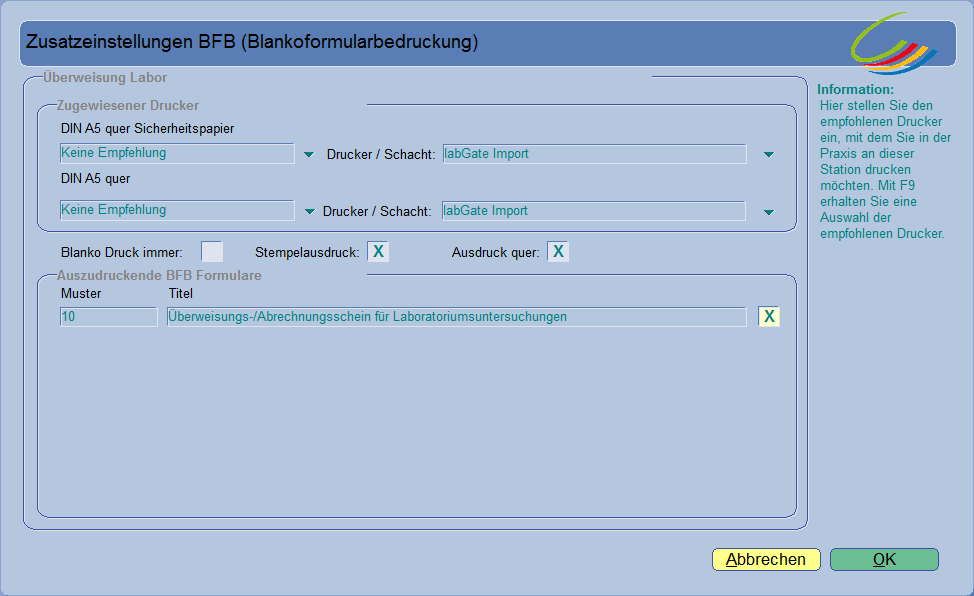
Nachdem Sie alle Schritte erfolgreich abgeschlossen haben, können Sie nun über die Tastenkombination "Strg" + "X" den Komplex "lab" starten.
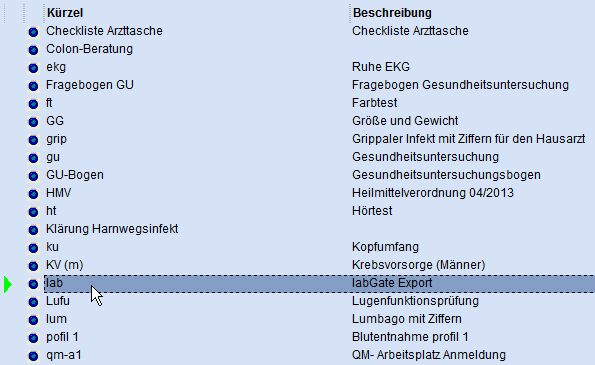
Um die GDT-Schnittstellen Einstellungen öffnen zu können, muss ein Patient ausgewählt und über F3 in dessen Patientenakte gewechselt werden.
Sobald die Patientenakte geöffnet worden ist, wird in der Menü-Leiste der Reiter "Geräte" angezeigt. Unter diesen befinden sich die Einstellungen GDT-Schnittstelle.
Öffnen Sie diese.
In dem nun erscheinenden Fenster klicken Sie rechts unten auf "Gerät anbinden", um in die Konfiguration zu gelangen.
Erzeugen Sie eine neue GDT Schnittstelle, indem Sie die Schaltfläche "Neu" anklicken.
Um dieses durchführen zu können, benötigen Sie einen Freischaltcode, welchen Sie bei Ihrem Turbomed Support beantragen müssen.
Tipp: Ist bereits eine Schnittstelle hinterlegt, öffnen Sie diese und klicken Sie auf die Schaltfläche "Kopieren", geben einen neuen Namen ein und passen die hinterlegten Einstellungen an.
Einstellungen wie auf dem Bild (rechts) einrichten!
ALT: Kopieren Sie die Datei "dummy.bat" in den AIS Ordner (userbezogen). Das Skript können Sie hier herunterladen.
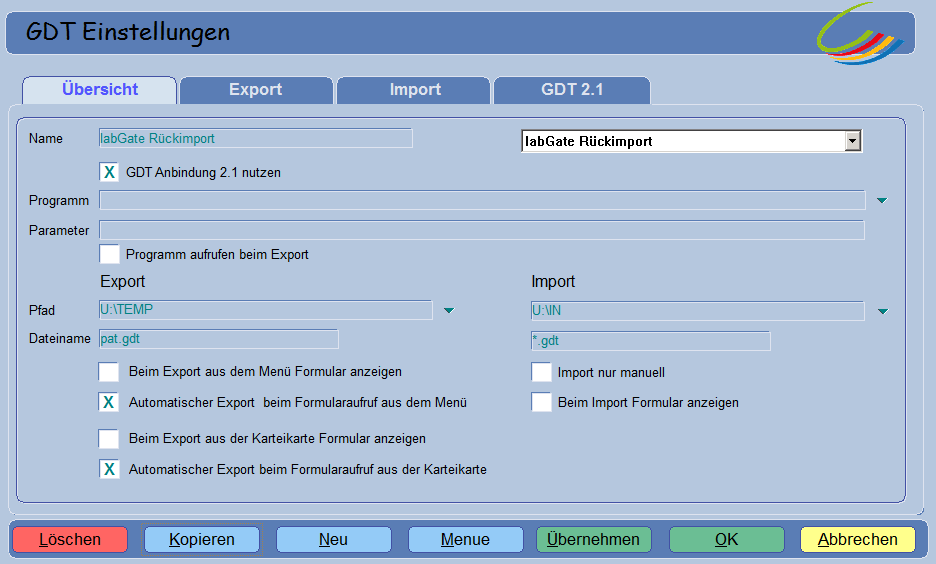
Einstellungen wie auf dem Bild (rechts) einrichten!
FK 8402: ALLG00 muss nicht mehr zwingend eingetragen werden.
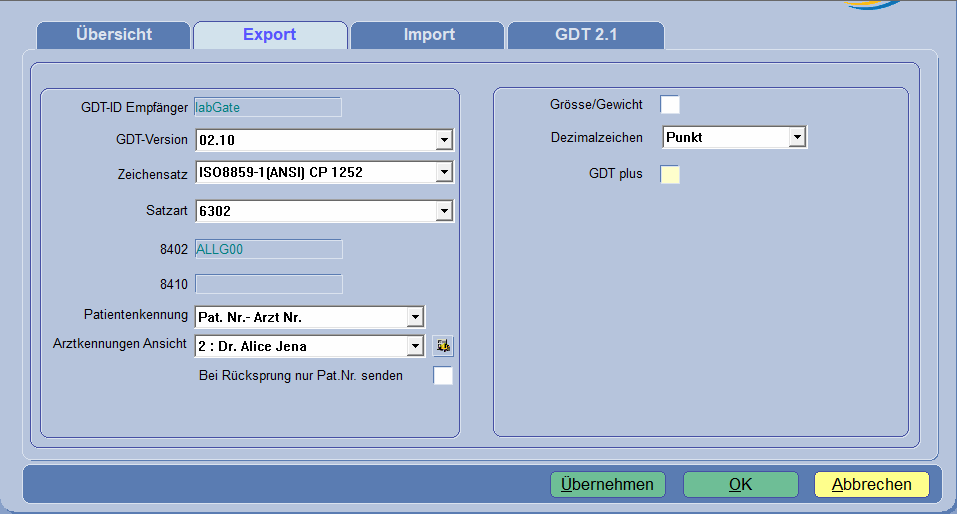
Einstellungen wie auf dem Bild (rechts) einrichten!
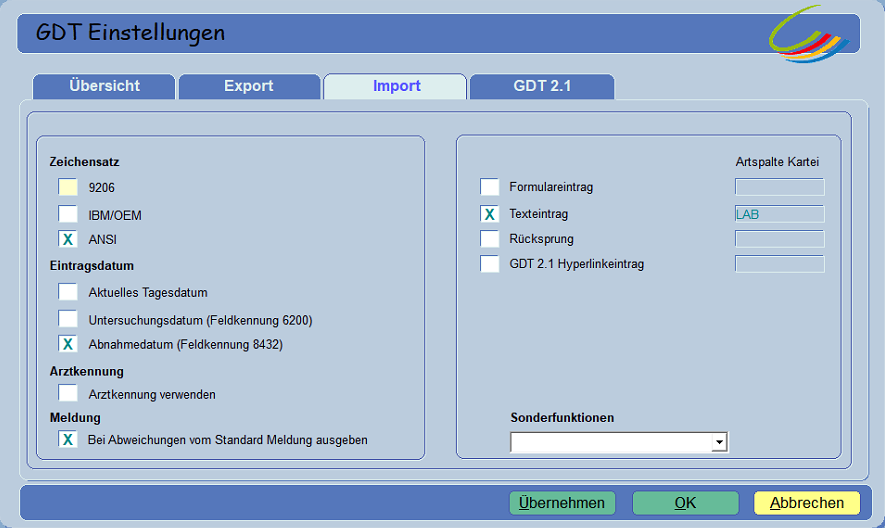
Einstellungen wie auf dem Bild (rechts) einrichten!
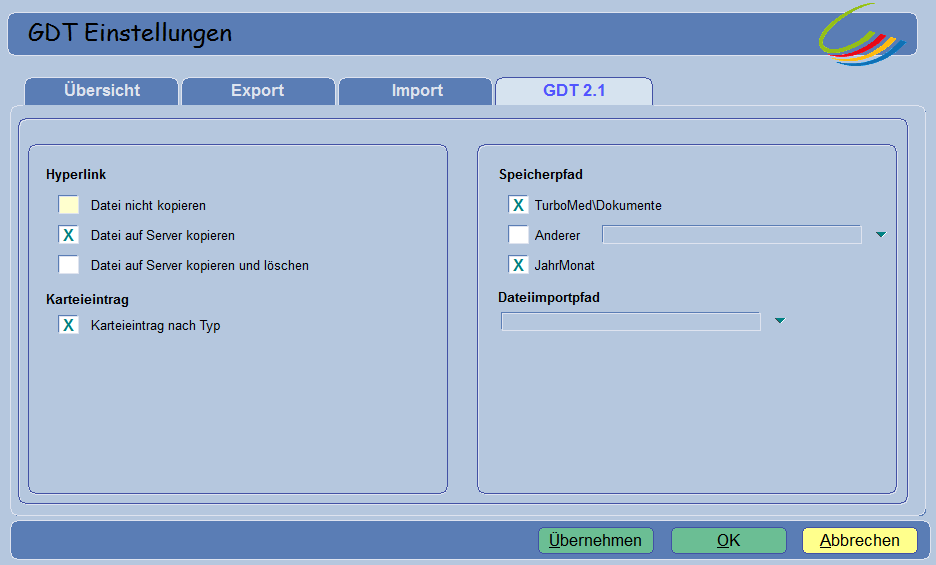
| Anchor | ||||
|---|---|---|---|---|
|
Dazu klicken Sie in dem Fenster "Menue bearbeiten" rechts den Reitern entlang (>) und wählen den gewünschten Eintrag aus.
In diesem Beispiel wurde die Shortcut Funktion "STRG+ALT+F9" unter "Aufruf" (links) eingerichtet.
Wenn die Menü-Einträge fertig konfiguriert sind, schließen Sie das Fenster mit "Übernehmen" und "OK" wieder und auch alle andere Konfigurationsdialoge aus der "GDT-Schnittstelle".
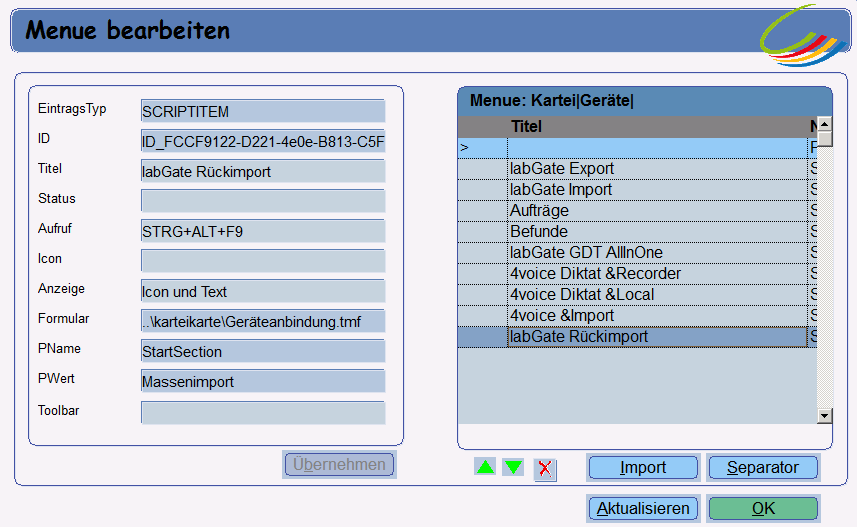
| Anchor | ||||
|---|---|---|---|---|
|
| Info |
|---|
Diese Konfiguration muss je User einmal durchgeführt werden! |
Oben rechts in der Menüauswahl wählen Sie nun "Kartei" aus und suchen im rechten Bereich nach der erstellten GDT-Schnittstelle.
In diesem Beispiel heißt diese "labGate Rückimport".
Ziehen Sie den Menüpunkt (linke Maustaste gedrückt halten) in die Menüleiste nach rechts oben. (per Drag&Drop)
Beenden Sie die Anpassung mit einem Klick auf "Speichern".
| Info |
|---|
Diese Konfiguration muss je User einmal durchgeführt werden! |
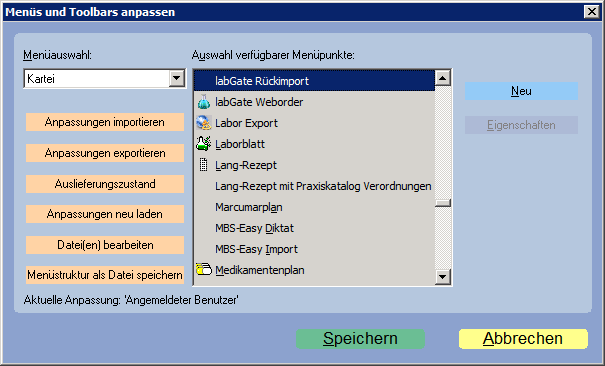
Nun sollten Sie in der Menüzeile, sobald Sie eine Patientenakte aufgerufen haben, eine Schaltfläche mit der GDT-Schnittstelle sehen.
| Info |
|---|
Diese Konfiguration muss je User einmal durchgeführt werden! |
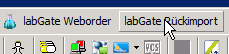
Auftragserstellung
Um einen Auftrag zu starten, öffnen Sie sich einen Patienten. Dort geben Sie das Kürzel des Komplexes ein. In unserem Fall "lab" und drücken anschließend "Strg + x". Der Komplex wird ausgeführt und es öffnet sich der Muster-10-Schein. Dort können Sie über die Turbomed-Funktion mit der F11-Taste die Diagnosen-Auswahl des Patienten öffnen.
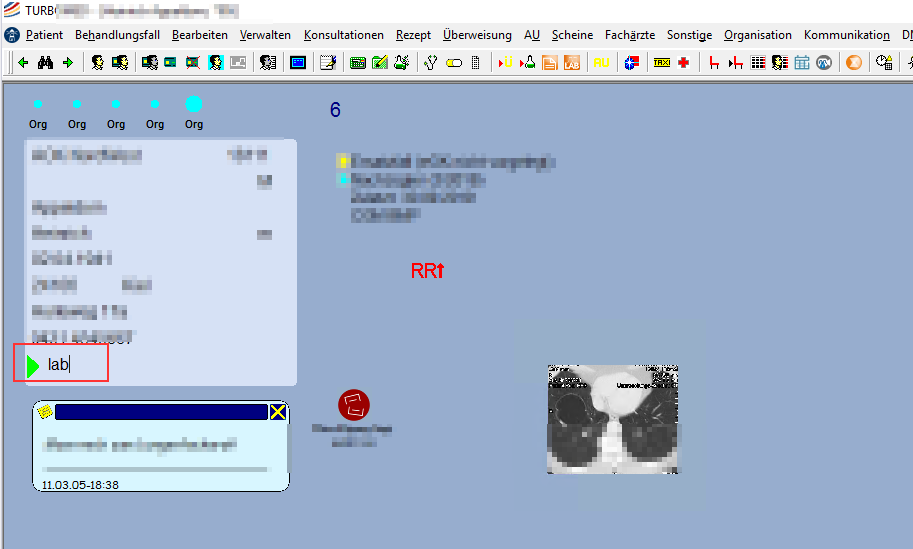
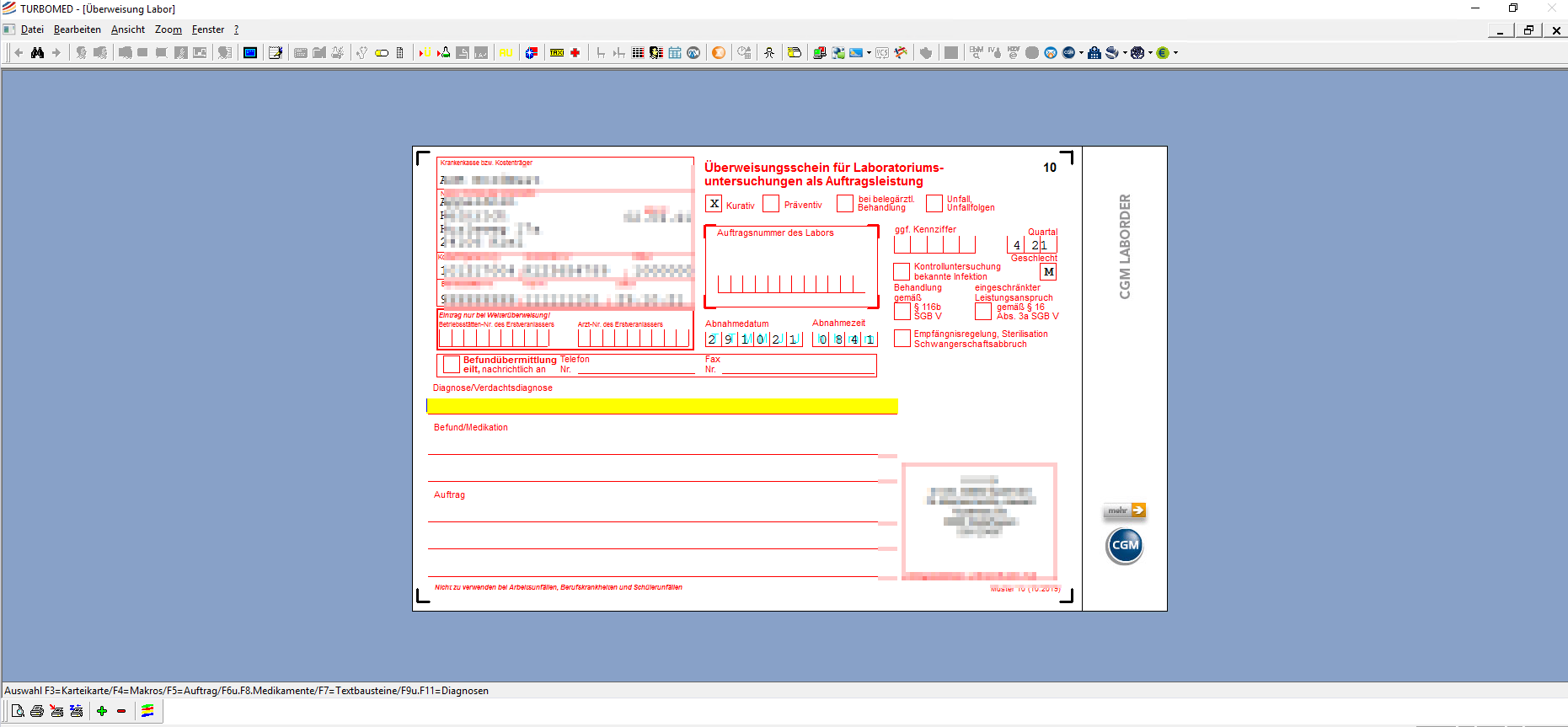
Jetzt können die Diagnosen gewählt werden, die für den Auftrag relevant sind.
Welche Diagnose gewählt ist, ist am türkisfarbenen Punkt vor der Diagnose zu erkennen. Mit "OK" bestätigen Sie Ihre Auswahl. Diese wird für den Schein übernommen. Anschließend drucken Sie diesen Schein, damit die Informationen an den #connect übergeben werden können.
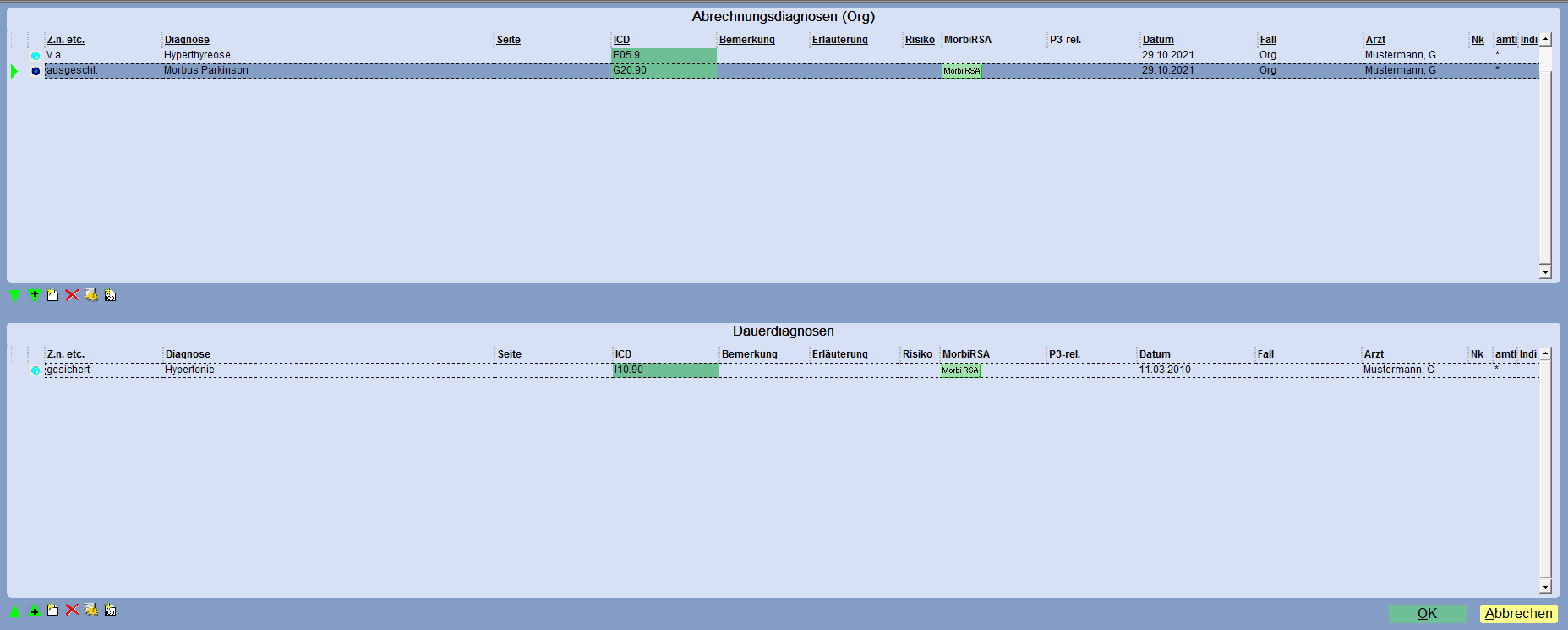
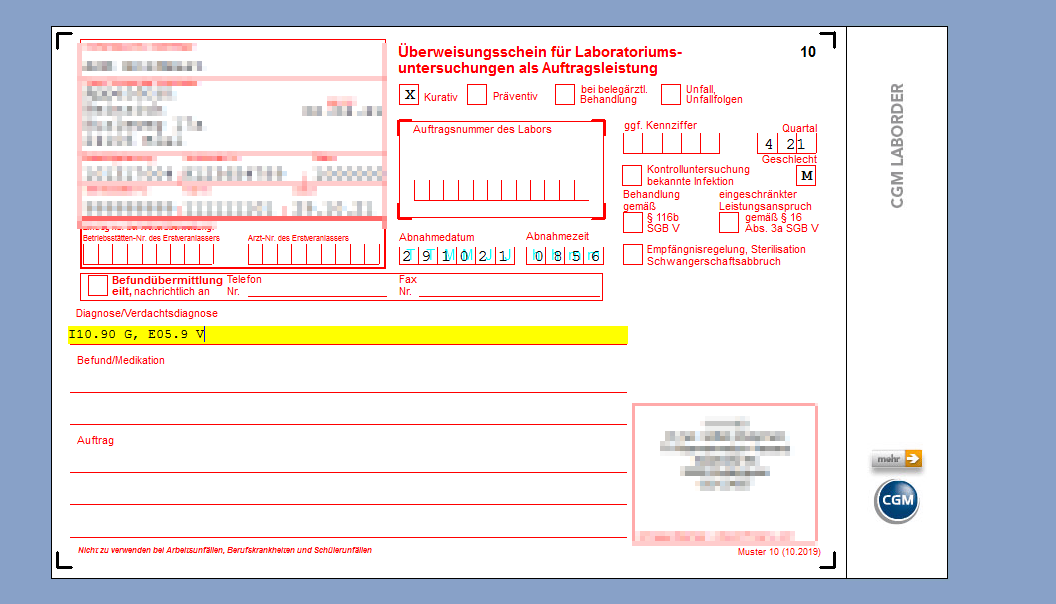
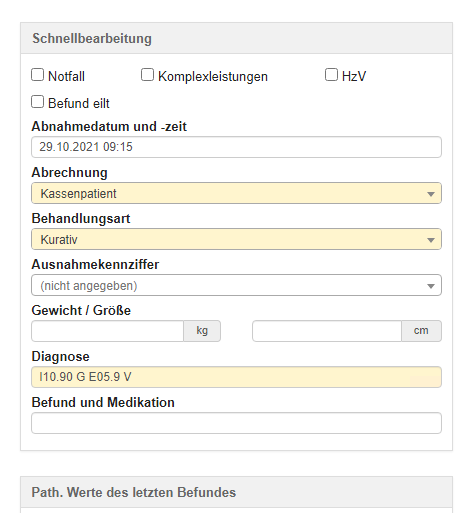
Einrichtung weiterer Arbeitsplätze
Beginnen Sie die Einrichtung eines weiteren Arbeitsplatzes wie gewohnt mit der Hinterlegung der Ordner auf C: oder U: Ordner Anlegen
Installieren Sie den Importdrucker: PCL Drucker
und alle weiteren notwendigen Drucker (Schein- und Etikettendrucker) Achten sie dabei auf die korrekte Bezeichnung
Zur Einrichtung labGate wie gewohnt installieren und die Konfiguration über Konfiguration/ Wartung laden. Nach dem Laden und dem Neustart des Clients bitte das Laborpasswort und den Namen des Arbeitsplatzes neu hinterlegen.
Bitte die hinterlegten Drucker prüfen.
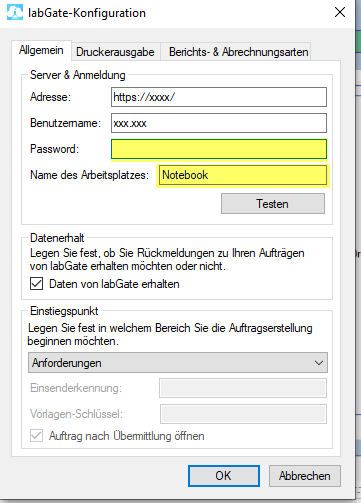
Nun erfolgt der Wechsel ins AIS.
Um die GDT-Schnittstellen Einstellungen öffnen zu können, muss ein Patient ausgewählt und über F3 in dessen Patientenakte gewechselt werden.
Sobald die Patientenakte geöffnet worden ist, wird in der Menü-Leiste der Reiter "Geräte" angezeigt. Unter diesen befinden sich die Einstellungen GDT-Schnittstelle.
Öffnen Sie diese.

Wählen sie ihre Anbindung aus und klicken sie die Auswahl "Gerät anbinden"
Auf der nun folgenden Karte wählen Sie bitte "Menue".
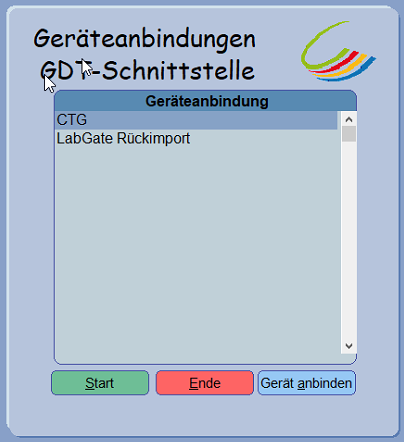
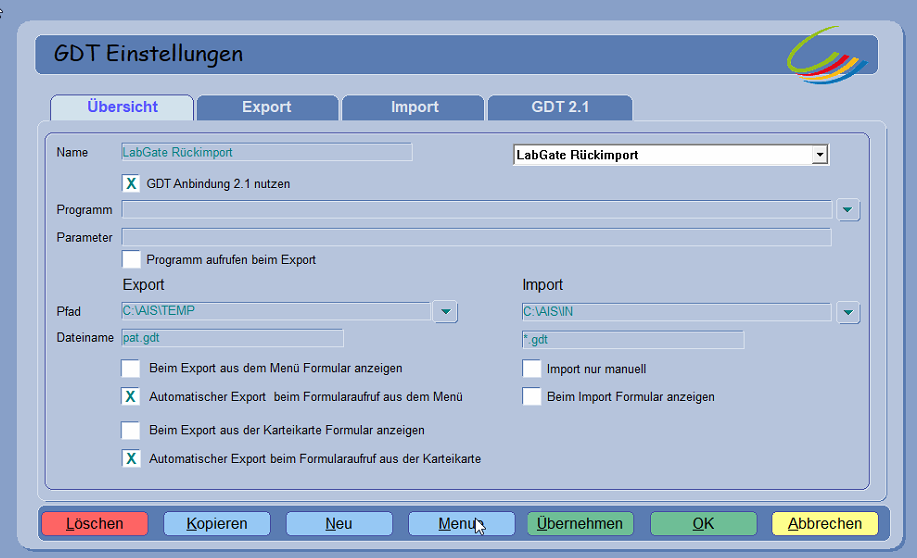
Bitte wählen Sie jetzt Ihre Anbindung aus und importieren diese mit einem Klick auf Import. Bestätigen Sie die Fenster mit Ok.
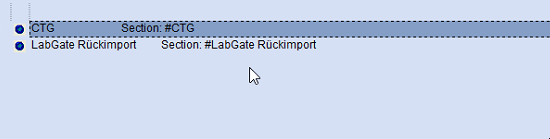
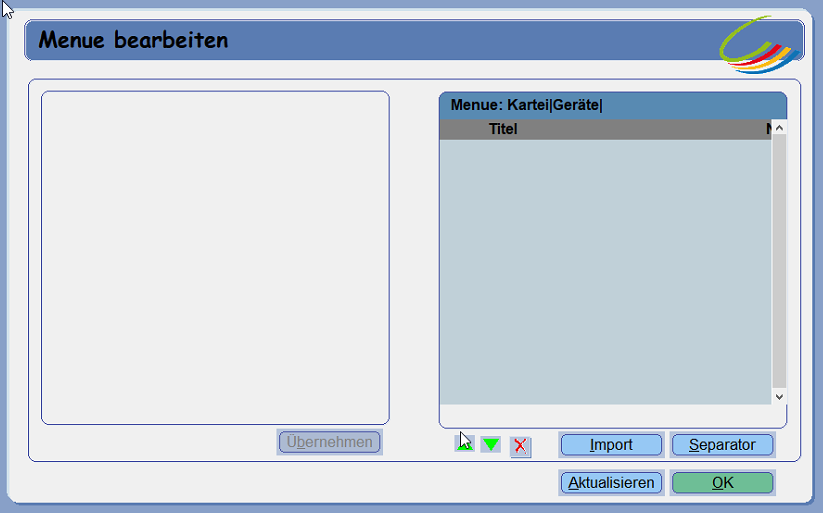
Anschließend hinterlegen sie den entsprechenden Importdrucker wie hier beschrieben: Druckerhinterlegung AIS